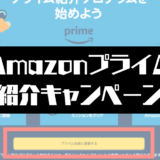スマホで管理する学習リモコン「SwitchBot ハブミニ」とAlexaを繋いでみました。
スイッチボット(SwitchBot)とアレクサ(Alexa)の連携方法が気になる方は参考にしてみて下さい。
SwitchBotとはなんぞや

SwitchBotとはいわゆる「スマートリモコン」などと呼ばれるようなジャンルのガジェットです。もう少しかみ砕いた言い方をするならば、操作等は基本すべてスマートフォンで行なう「スマホで管理する学習リモコン」と言うことになるかと思います。
今の家電の多くはリモコンが付いていますから、場合によってはリビングにリモコンが溢れる状態になってしまいますよね。それらを整理するため、ちょっと前には単独でそれぞれのリモコンの機能を「学習」できる、スタンドアロンタイプの学習リモコンが一部で歓迎されていました。その学習リモコンの「スマート版」と考えると良いでしょう。
SwitchBot本体はこんな感じのただの白い箱でボタンが一個ついているだけ。学習等の操作は専用アプリをインストールしたスマホ側で行なう作りです。
SwitchBotがユニークなのはスマホからリモコン操作のコマンドなどを出すときにBluetoo
thなどで直接リンクするだけでなく、インターネットを介してクラウド側と連携した対応
も出来るようになっていることです。
このため自宅のエアコンを外出先からONにする、といった操作も実行可能になっています。
今回はいくつかのスマートデバイスがあるSwitchBotシリーズの中でも一番スタンダード
な「ハブミニ」をAmazonのAlexaと連携して利用してみます。
SwitchBot ハブミニに「学習」させる
SwitchBotのハブミニを利用するには次の手順でセットアップを行ないます。
- SwitchBotの専用サイトにアカウントを作る
- スマホに専用アプリを導入
- ハブミニとスマホをBluetoothで接続して機器登録
- SwitchBotハブミニに家電等のリモコンの情報を登録する
ザックリまとめるとこんな感じです。
では具体的にそれぞれの手順を見ていきましょう。
1. SwitchBotのアカウントを作る
公式サイトの次のページからアカウントを作成しても構いませんし、
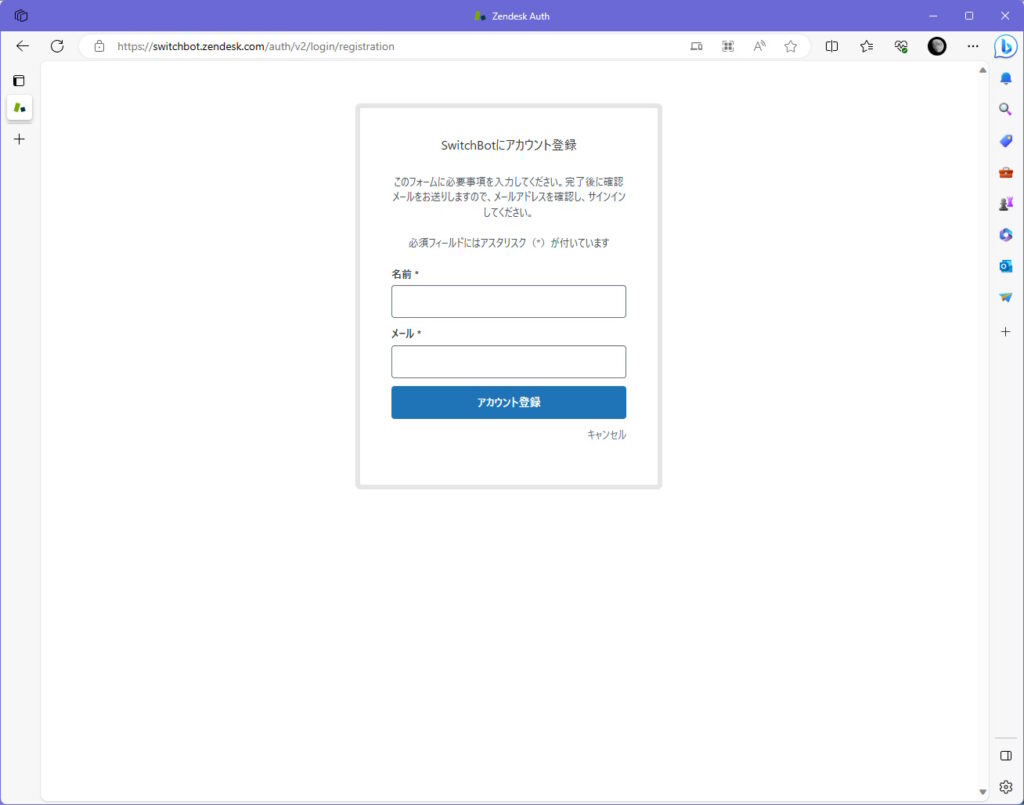
https://switchbot.zendesk.com/auth/v2/login/registration
スマホの専用アプリのセットアップの延長からアカウントを作成しても大丈夫です。手順
は前後しても構いませんが、アカウント自体は必須です。
2. スマホに専用アプリを導入
Androidスマホ向け、iPhone向けとも、SwitchBotの専用アプリはそれぞれの公式アプリストアに登録されています。「SwitchBot」のキーワードで検索してアプリを導入してください。
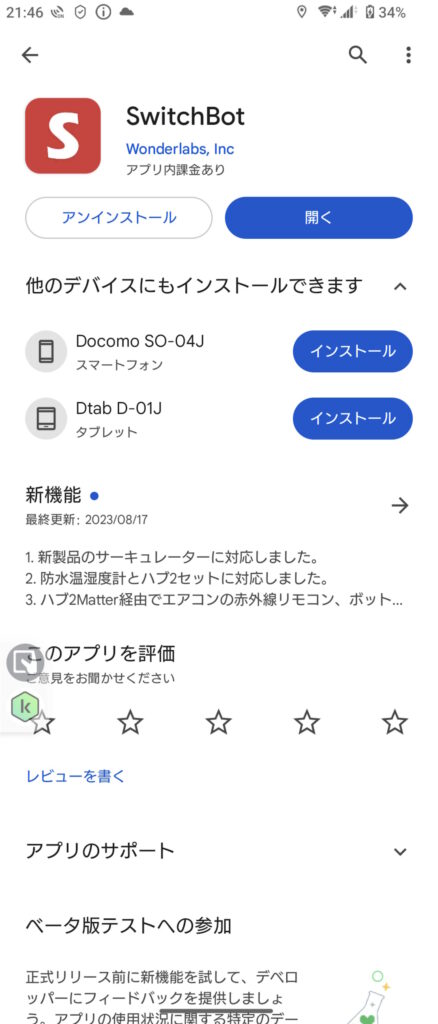
3. ハブミニとスマホをBluetoothで接続して機器登録
スマホ側の専用アプリを起動。
「デバイスを追加」ボタンをタップ。
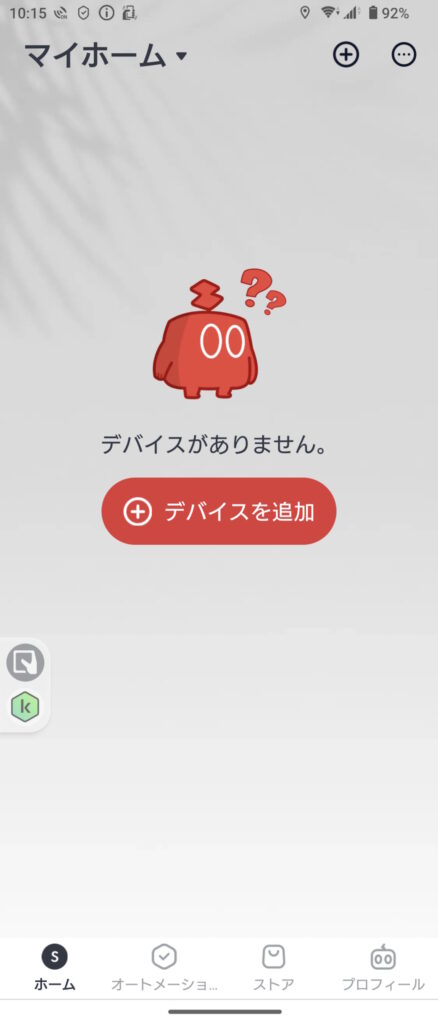
デバイスの追加画面に移行しますのでハブミニをタップ。
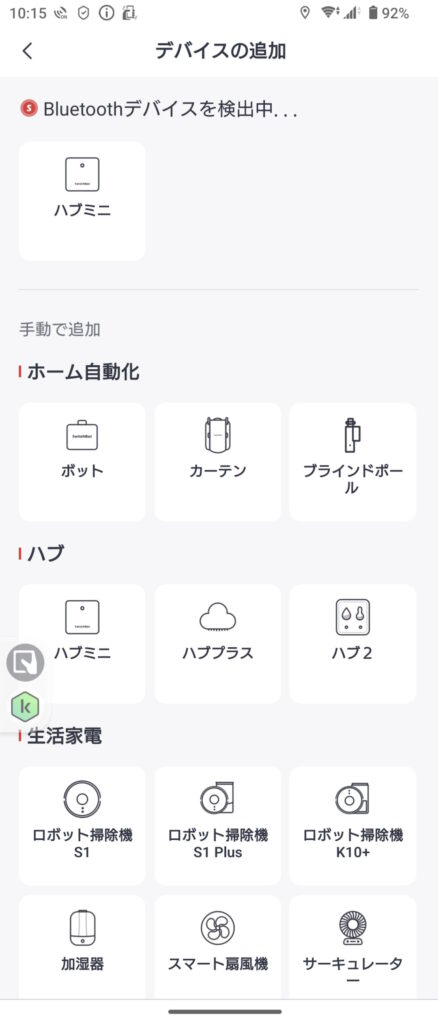
次の画面で記載されている内容にしたがってハブミニ本体の横にあるボタンを長押ししてBluetoothの接続待ち状態にします。そして「次へ」ボタンをタップ。
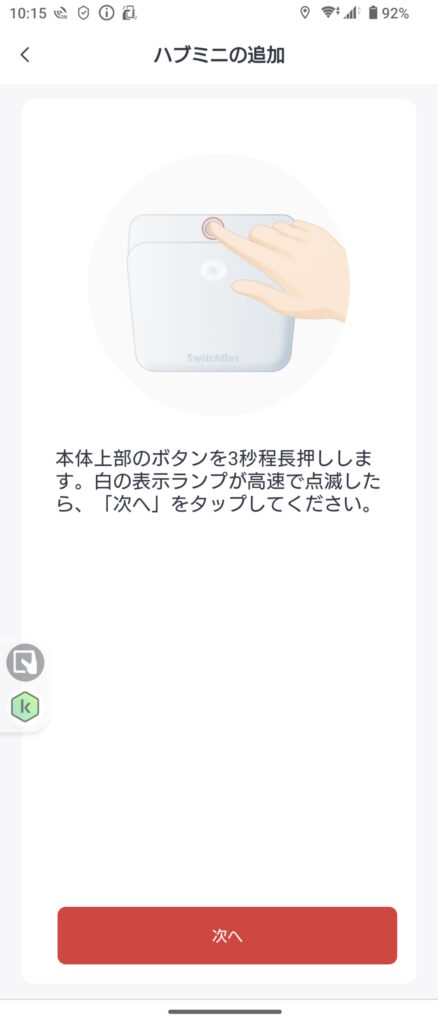
「WLANリスト」へのアクセス権限を求められますのでこれを許可。
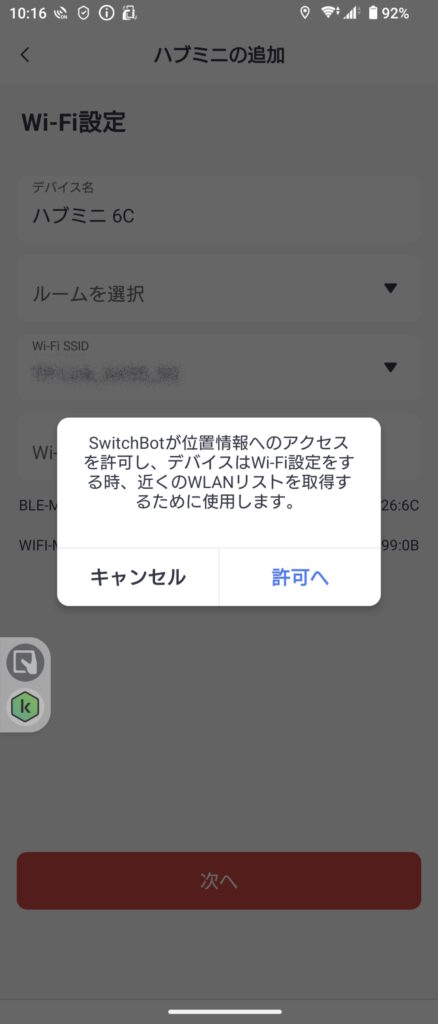
「位置情報」へのアクセスも許可しておきましょう。
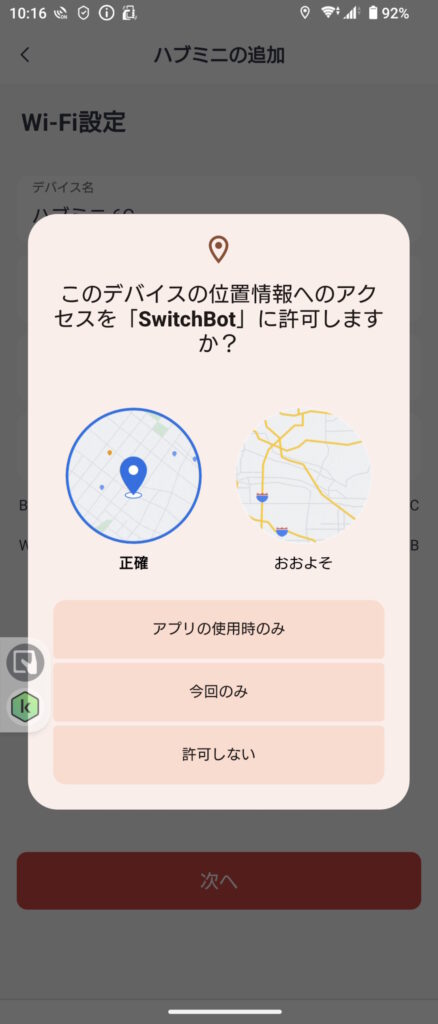
つぎにハブミニがインターネットアクセスするためにWi-Fiアクセスポイントとの接続情報をセットします。
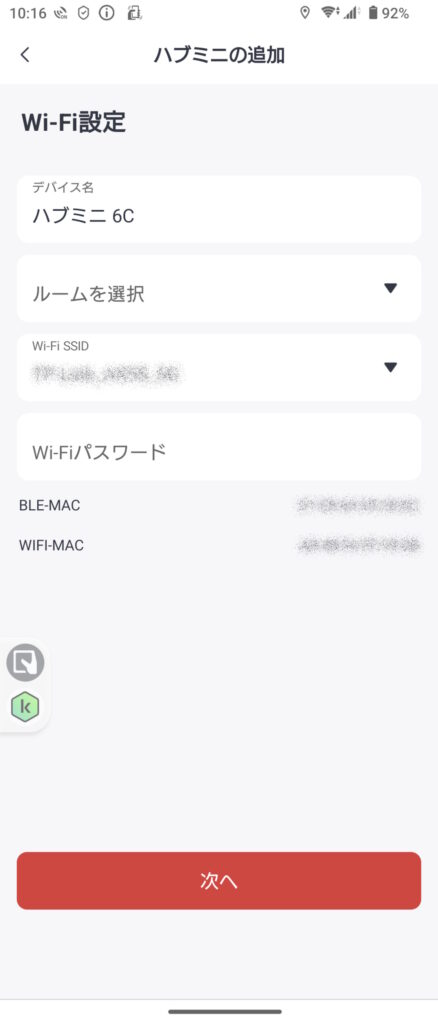
ここまでの手順でスマホの専用アプリとSwitchBotハブミニがリンク出来ました。
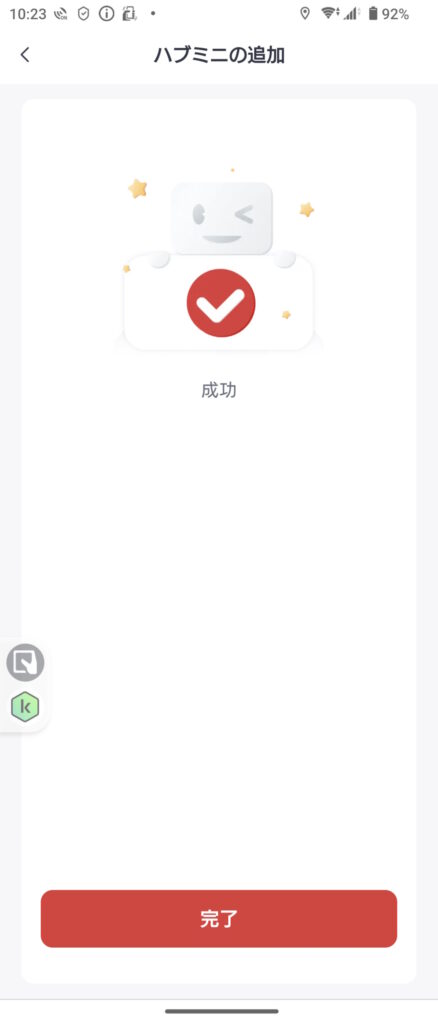
4. SwitchBotハブミニに家電等のリモコンの情報を登録する
次にハブミニに家電などのリモコンの情報を覚えさせます。
ホーム画面で登録したハブミニをタップします。
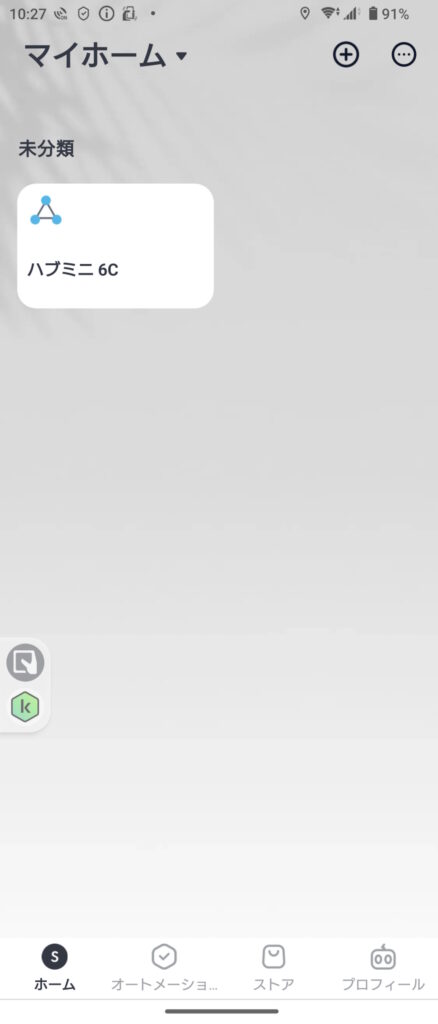
すると次の画面に切り替わりますので「リモコンを追加」ボタンをタップ。
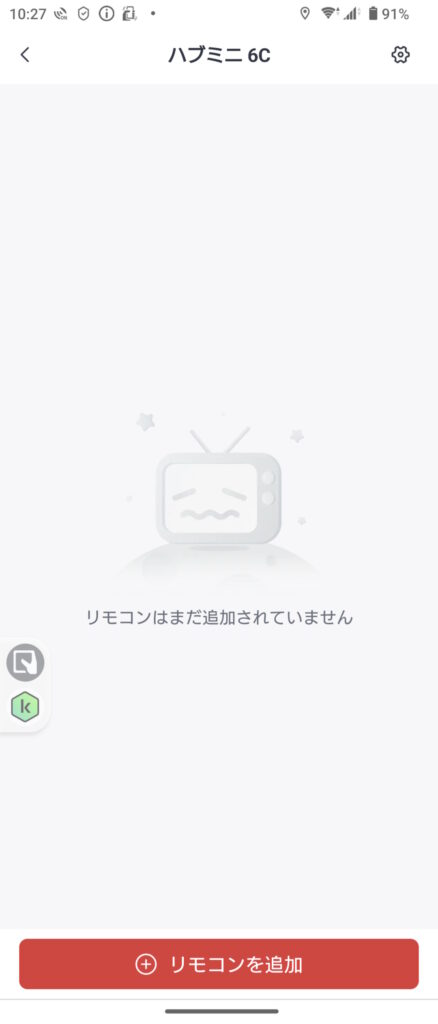
追加する機器のジャンル選択画面が出ますので追加したい家電の種類を選びましょう。
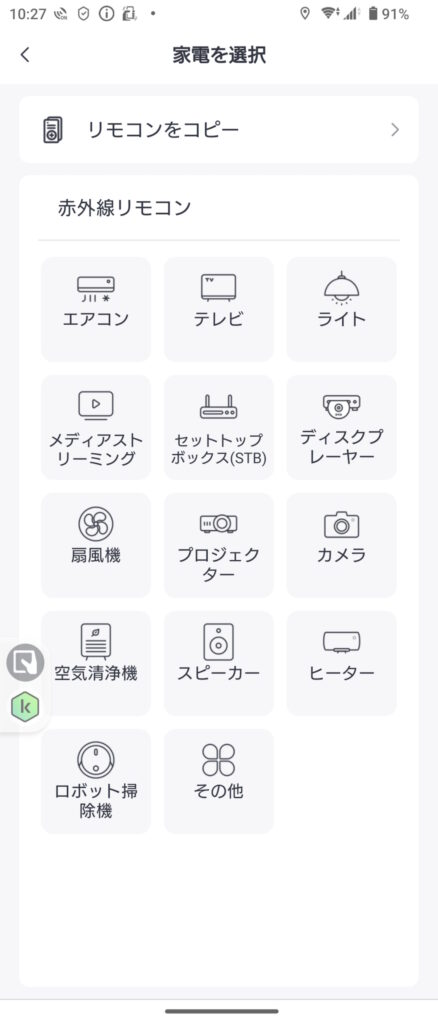
次にリモコンの学習方法の選択画面が表示されます。
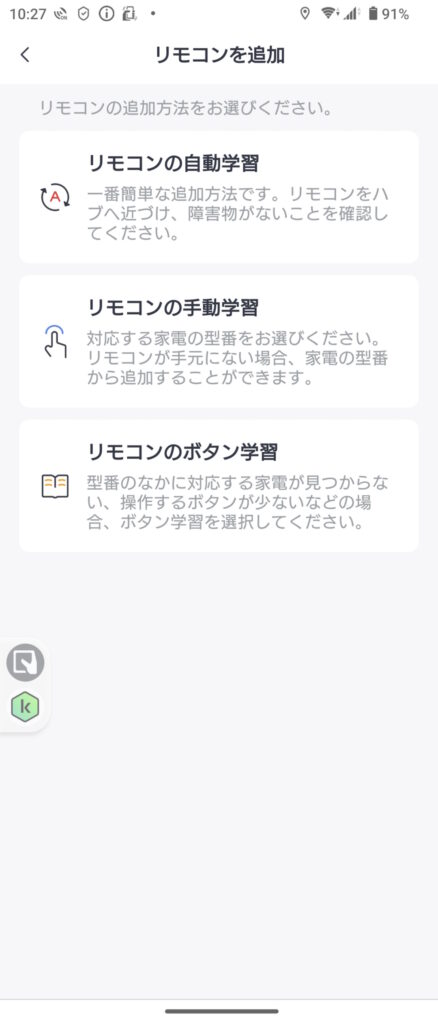
きちんとパターンにはまってくれるなら「自動学習」一発でOKのはずなのですが、著者の手元の家電は自動学習では一つも上手く学習が行えませんでした。今年設置した新しいNECのシーリングライトでもダメでしたので、自動学習はあてにしない方がいいのかもしれません。
一応、自動学習での手順は次のようになります。
「自動学習」画面に切り替わったら家電のリモコンを準備して「今すぐ開始」ボタンをタップしましょう。
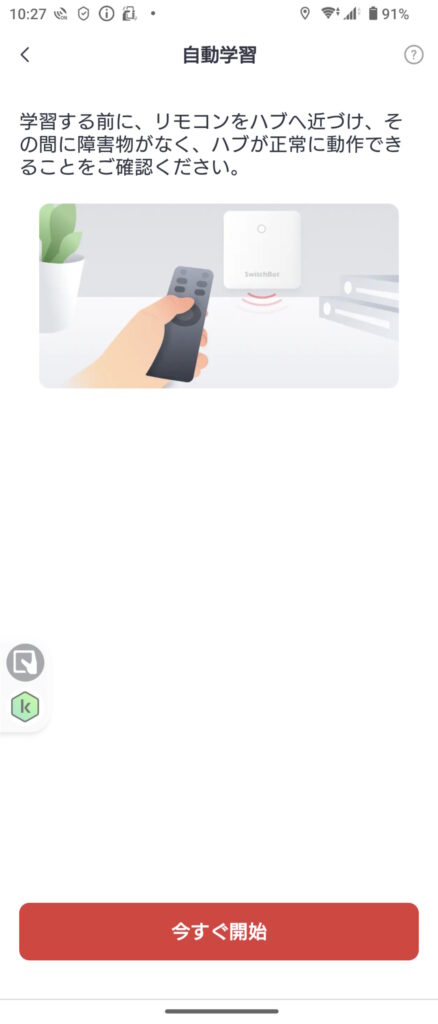
次の画面が出たらハブミニに向かってリモコンの電源ボタンを押します。
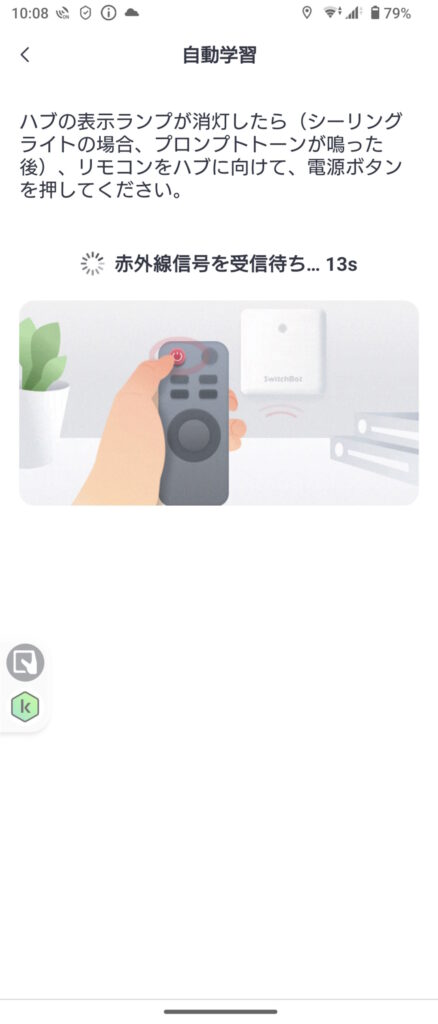
受光出来たらこちらの画面に切り替わりますので、候補のテンプレートで電源がON出来るか確認していきます。
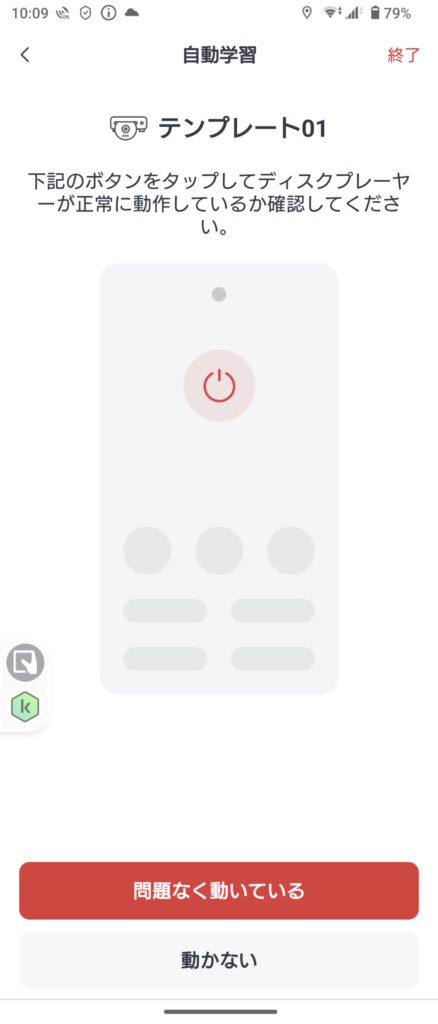
それできちんと動作すれば「登録」して終了です。
上手くいかなかった場合には「ボタン学習」を使いましょう。場合によっては最初から「ボタン学習」を選択しても良いでしょう。上でちょっと触れたとおり著者の感触では用意されているテンプレートがあまりあてにならなそうですので、最初からボタン学習の方が手間が逆に少ないかもしれません。
ボタン学習は次の画面で赤い丸が付いている「電源ボタン」をスマホ画面でタップしたあと、リモコンの電源ボタンをハブミニに向けて押します。
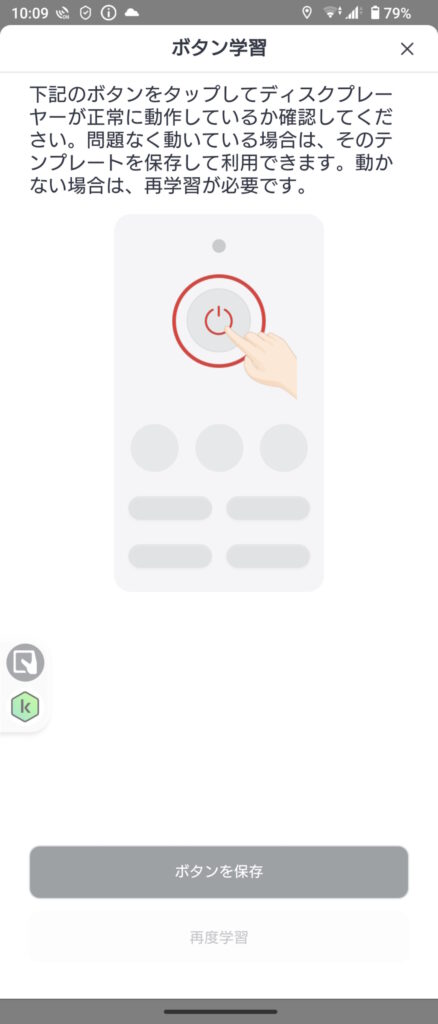
受光出来たら次の画面に切り替わりますので、スマホ画面の電源ボタンをタップして家電が動くかを確認。正常に電源ON/OFFが出来たなら「ボタンを保存」ボタンをタップしてください。
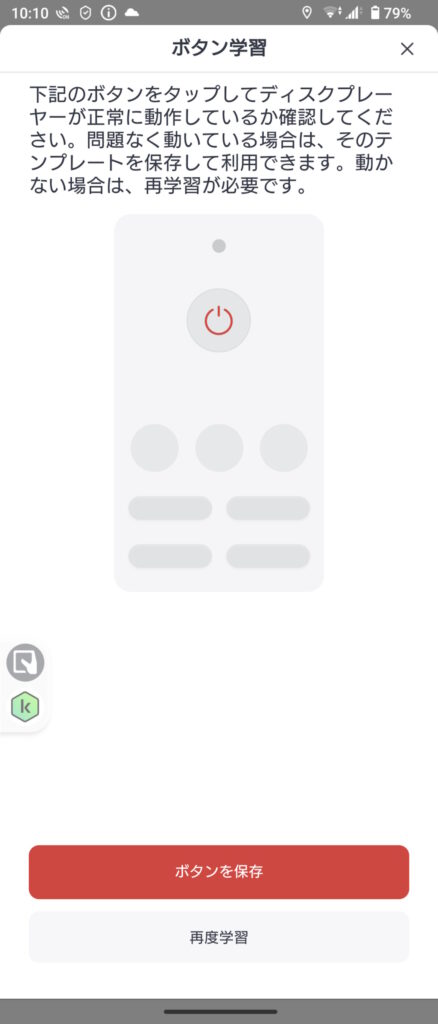
チョイスした家電のタイプに合わせてそれぞれのボタンを順番に学習させることでリモコンの操作が「コピー」出来ます。
ちなみに初期設定済みのハブミニでも電源を落としたりして再起動させた後にスマホ側に再認識させるには、一度必ずBluetoothで接続する必要があるようです。この点はちょっと面倒。また、電源の瞬断や機器の不具合などで再起動がかかったあとは、リンクが途切れる可能性もありそうです。
SwitchBot ハブミニとAlexaを連携させるには
このステップ、困ったことにSwitchBotの公式サイトにあるヘルプページの内容が全くあてになりません。アプリ側がバージョンアップで完全に変わってしまっていて、記載内容が古いままのためです。
ですので、専用アプリ側の機能をそのまま使いましょう。手順さえ一度把握すれば楽ちんです。
まずホーム画面からAlexaにリンクさせたい家電を選びます。
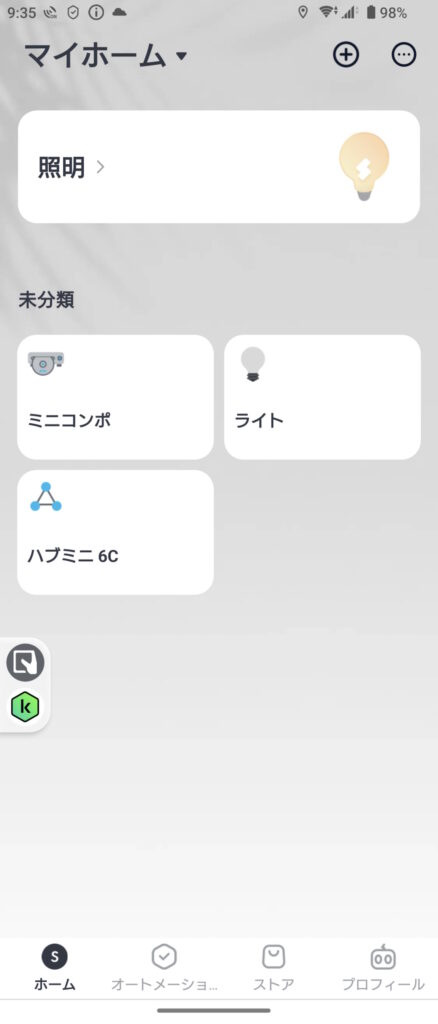
次にそれぞれのデバイスの画面の右上にあるギア型アイコンからそのデバイスの設定画面を呼び出します。
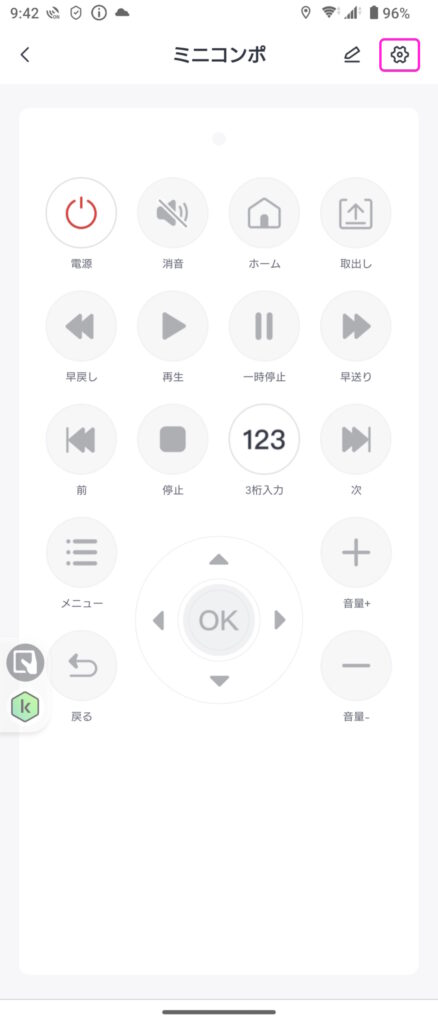
設定画面にある「Amazon Alexa」をタップ。
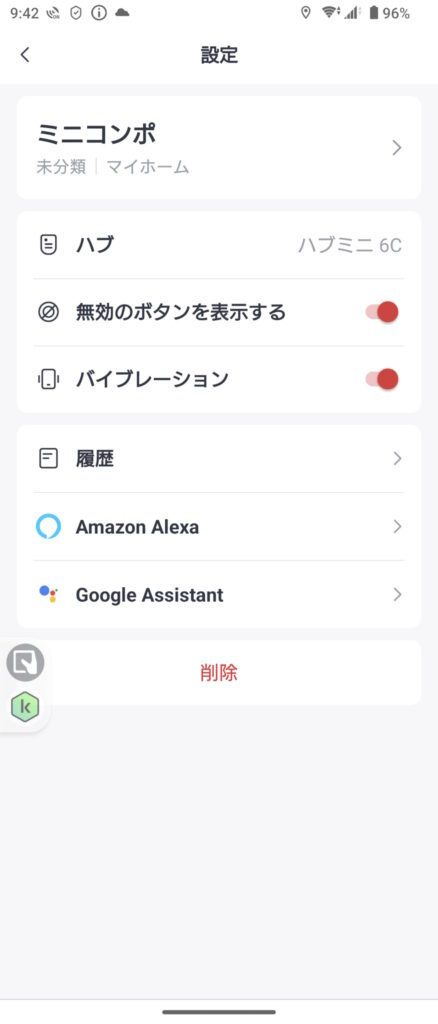
「Amazon Alexaに接続」の画面で「連携へ」ボタンをタップしましょう。
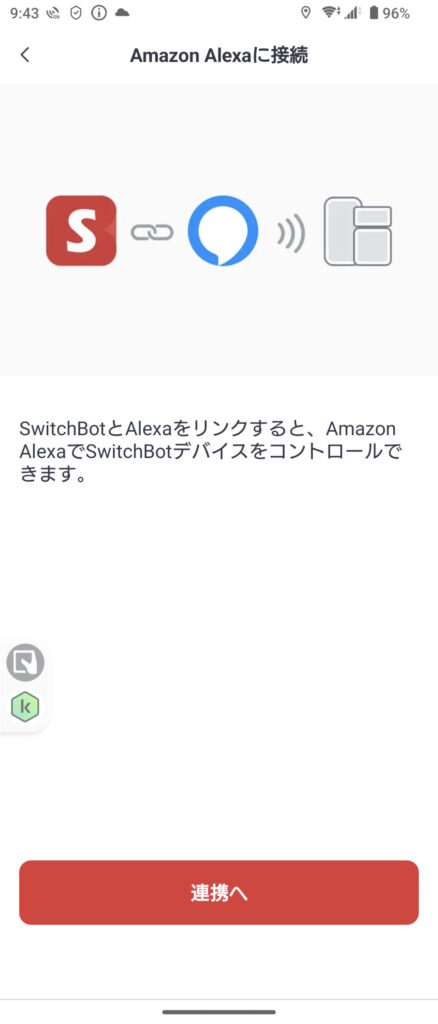
Alexaアプリに切り替わって「アカウントのリンク」画面が表示されますのでここで「リンクする」をタップします。
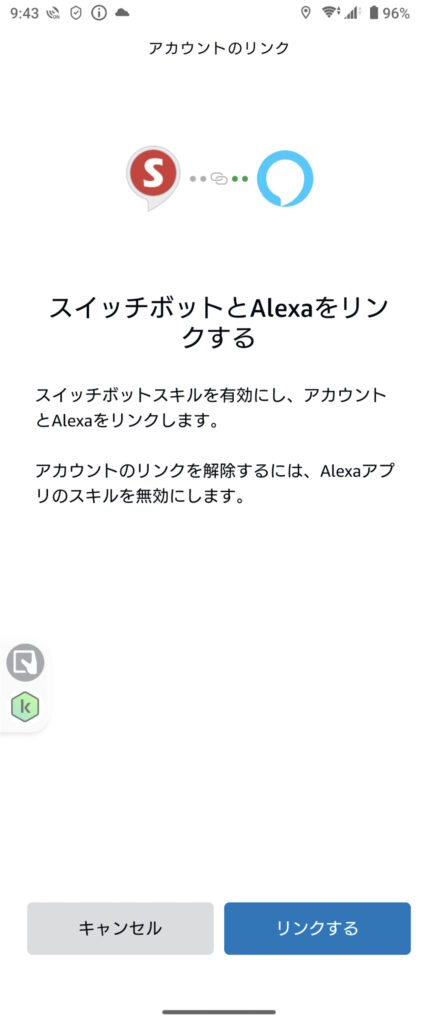
ふたたびSwitchBotのアプリに戻って接続完了画面が表示されます。操作は以上ですね。
Alexaから登録した家電を操作する
SwitchBotとAlexaのリンクのセットアップを行なうことでAlexaのホーム画面から直接SwitchBot配下の家電の操作ができるようになります。
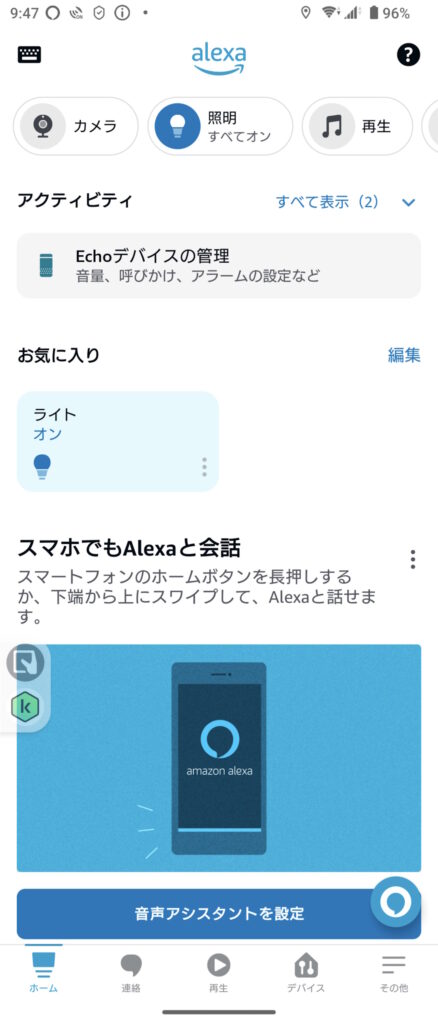
また、デバイス画面の「スマートホームスキル」からSwitchBot関連のAlexaスキルを導入することで音声操作なども可能になります。
このあたりは、お使いのSwitchBotシリーズのガジェットに合わせて色々と試してみてください。