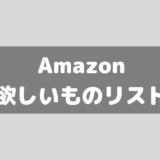AndroidスマホからFire TV Stickにミラーリングする方法!
Androidを採用したスマートフォンやタブレット端末の画面をTVなどの大画面で見たいとき、スクリーンの「ミラーリング」を使うのが結構便利です。
Androidアプリなどの「キャスト」機能を使ってそこだけを送ることもできますが、ミラーリングはスマホ画面全部を丸ごとコピーすることが出来ます。
こういったときにはFire TV Stickが良い脇役になってくれます。
今回はFire TV Stickを接続したTVにAndroidスマホの画面をミラーする方法を説明していきます。
Android、FireOSのミラーリングは「Miracast」
iPhoneなどのiOS機器からFire TV Stickへのミラーリングでは、Apple社が独自規格を使っている関係から専用アプリが必要になりました。ですが、AndroidOSやFire TV StickのFireOSは、Wi-Fi関連の規格をまとめるWi-Fiアライアンスがとりまとめた「標準規格」である「Miracast」という仕組みを内蔵しています。
ですのでシステム標準の仕組みだけでミラーリングが出来ます。またMiracastは標準と言われる規格だけあって互換性も高く、AndroidスマホからWindows PCに画面をミラーリングしたりすることも出来ます。
なので追加アプリは不要。
Fire TV Stick側もAndroidスマホ側もシステム標準の設定画面からの機能の選択ですぐにミラーリングを実行出来ます。
Fire TV Stick側の操作
最初にFire TV Stick側の操作を行なってミラーリングの待ち受け状態にしておきましょう。そのための手順は以下になります。
1. 設定画面メニューから「ディスプレイとサウンド」を選択
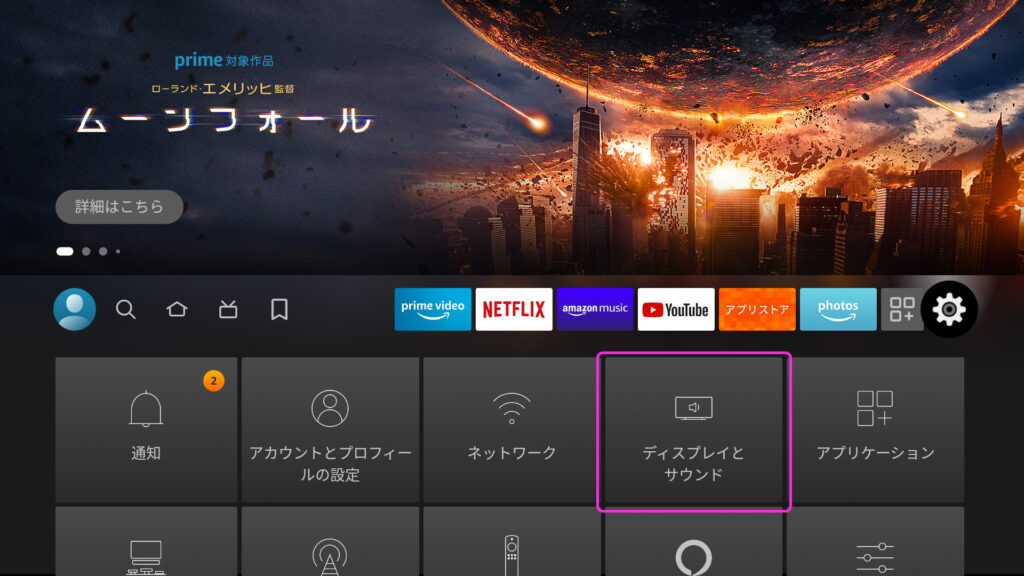
2. 「ディスプレイとサウンド」画面で「ミラーリングを有効にする」ボタンをクリック。
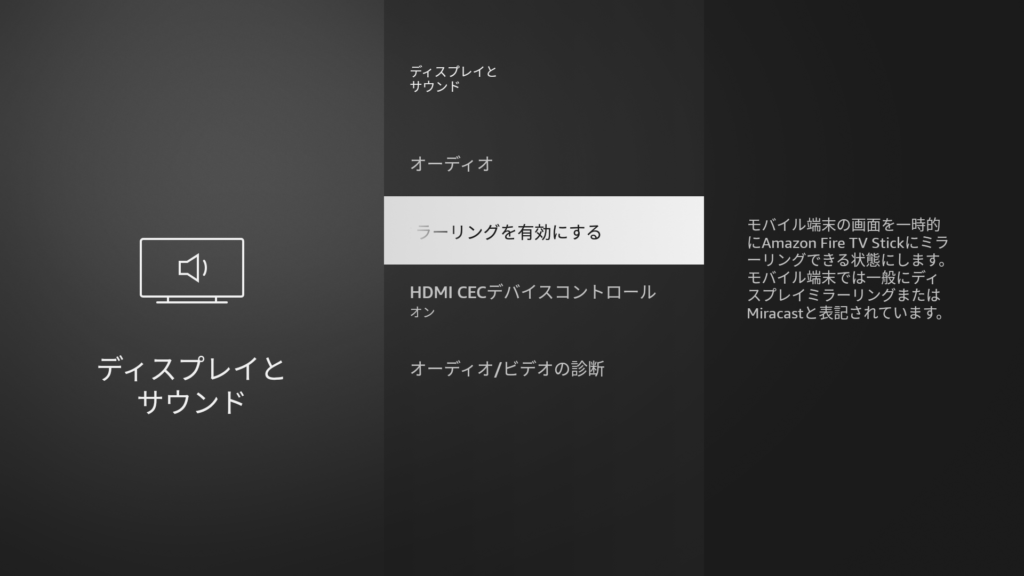
これだけの操作でFire TV Stick側はMiracast方式によるスクリーンミラーリングの接続の待ち受け状態になりました。
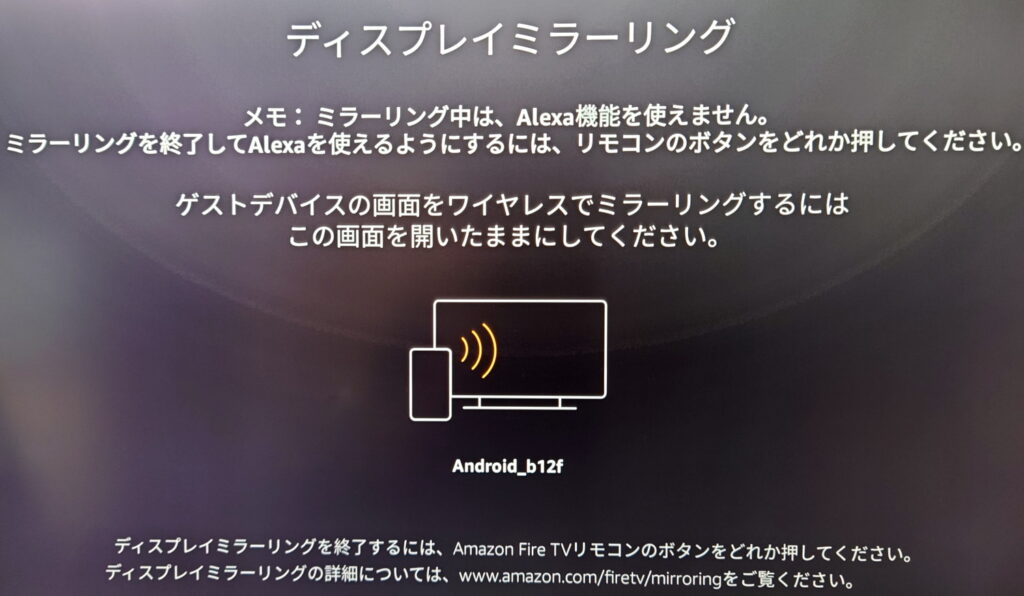
ここまで操作を進めたら次はAndroidスマートフォン側の操作です。
Androidスマホ側の操作
Androidスマホ側は画面のミラーリングで「送信する」設定を行います。
Android 12にバージョンアップしたXperia 1 IIIの例で順を追って説明していきます。
まず「設定」画面を開きます。
その中の「機器接続」を選択。
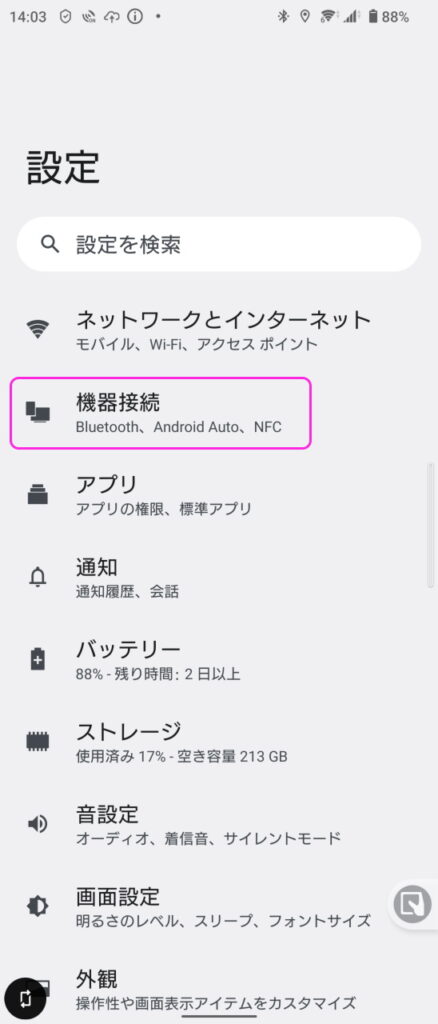
「機器接続」の画面では「接続の設定」をタップ。
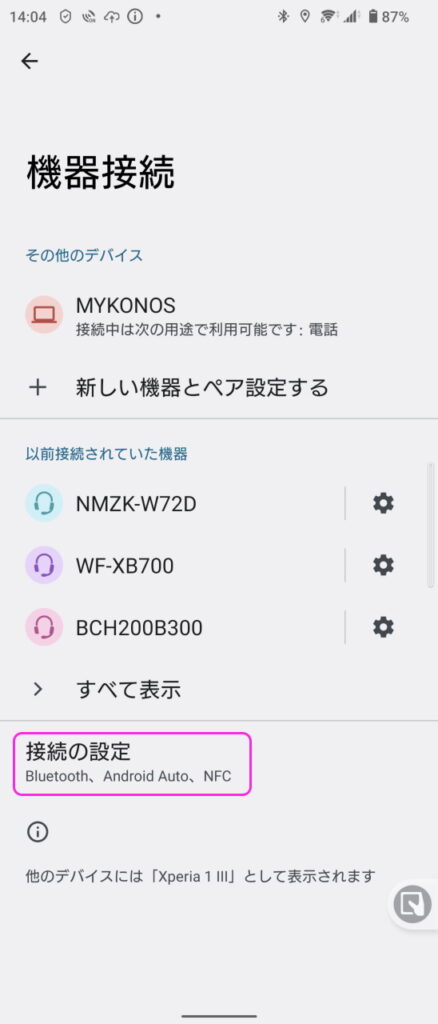
「接続の設定」画面に切り替わったら、画面下の方にある「スクリーンミラーリング」を選びます。
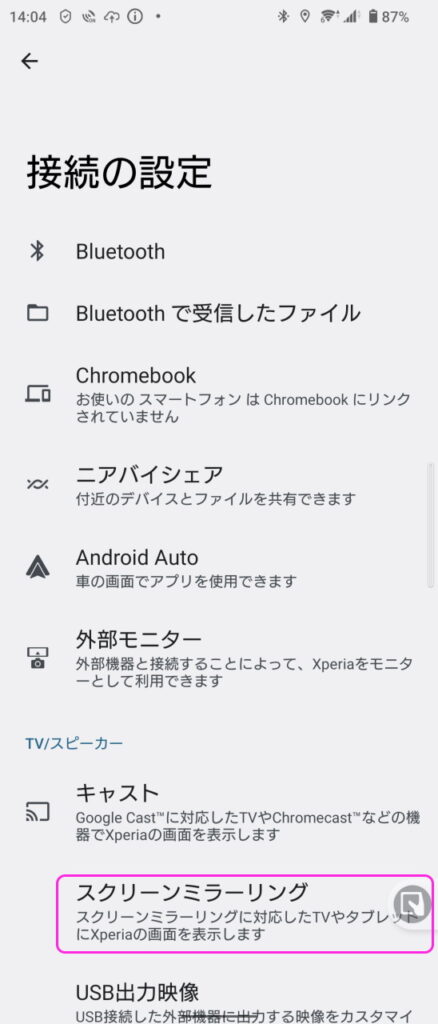
「スクリーンミラーリング」の画面から画面右下にある「開始」をタップしましょう。
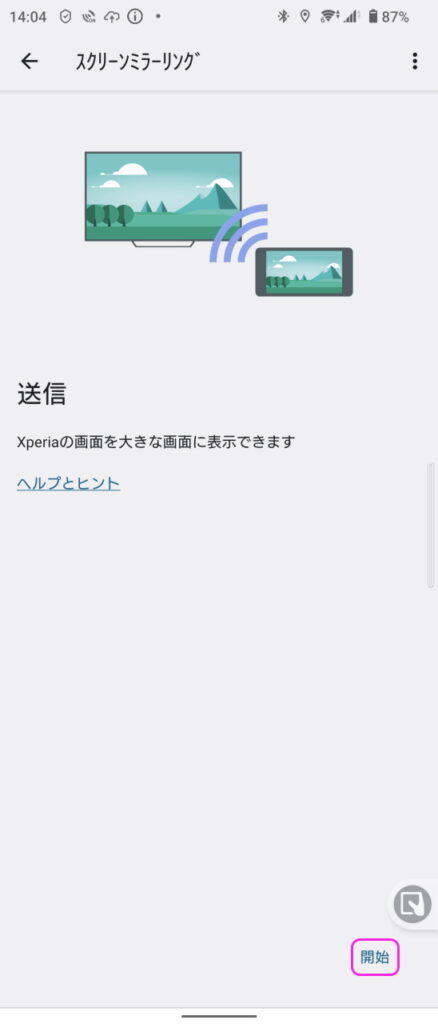
するとスマートフォン側はMiracastでミラーリングを受信する待ち受けをしている機材の検索を行ないます。
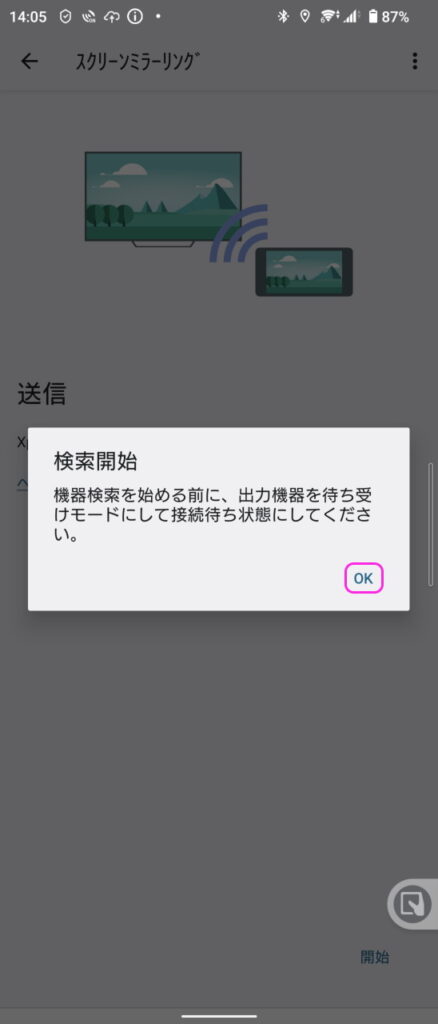
「OK」をタップして機器の検索を実行させ、
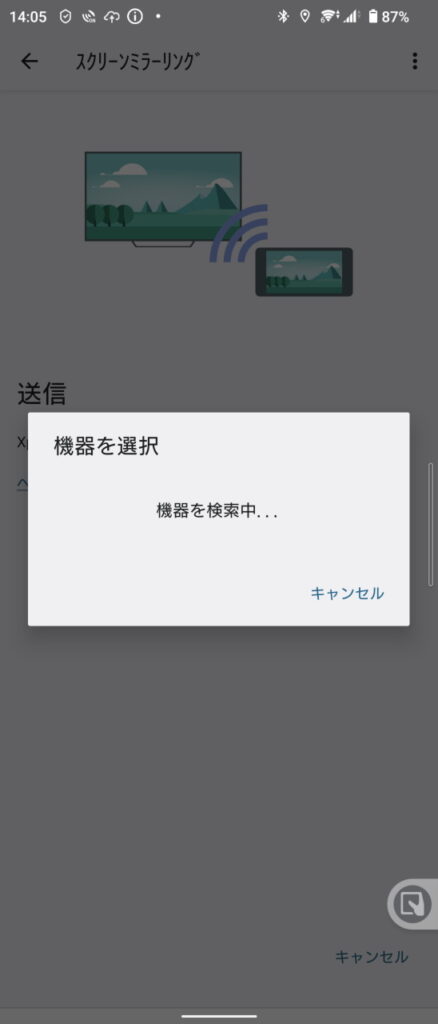
見つかったものがFire TV Stickで間違いがなければその名前をタップして接続処理を行なわせましょう。
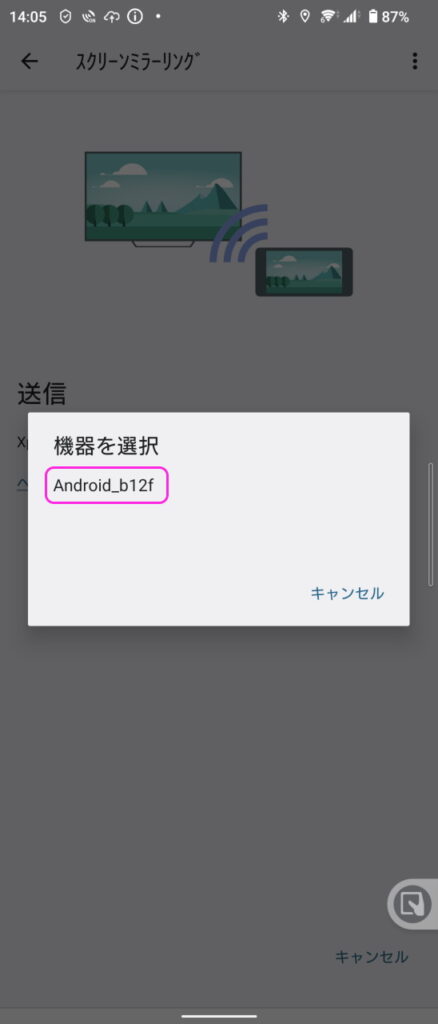
このID、Fire TV Stickでも「Android」になるんですよね。しかも最新のバージョンである12っぽいお名前。ちょっと面白いですね。
あとはWi-Fi等が問題なく動作しているなら、Fire TV Stickの画面にスマホ画面が丸ごとコピーされて表示されるはずです。
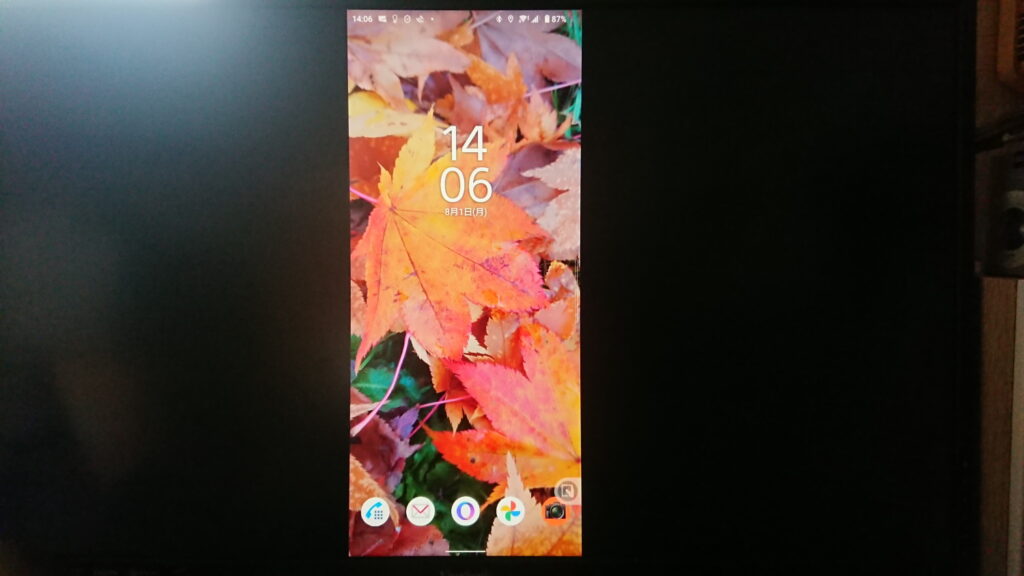
ミラーリングを終了するには
Fire TV Stickの画面にAndroidスマホの画面をミラーする処理を終わらせるには、スマートフォン側の操作一発でOKです。
画面上からドロワーを引き出し、「スクリーンミラーリングON」と書かれた部分で「切断」をタップするだけでミラーリングを終了させることが出来ます。
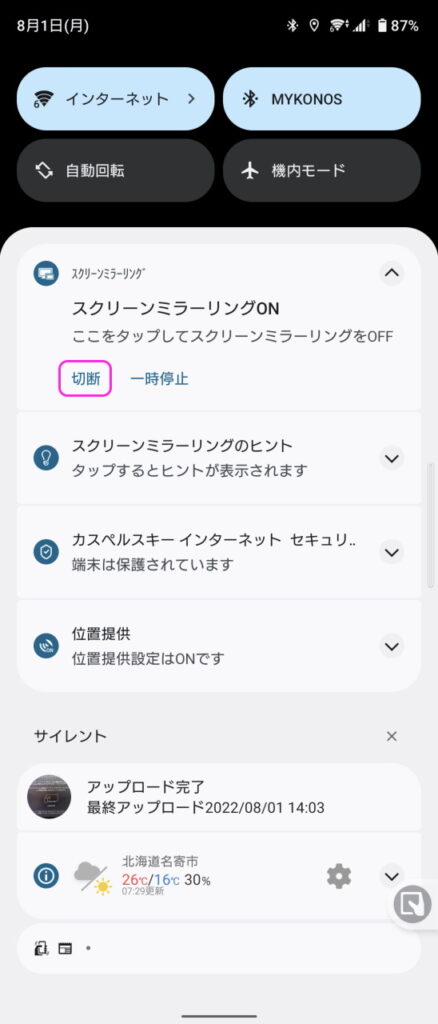
スマホ側がミラーリングを終了するとFire TV Stickの方も自動的に接続・待ち受け状態が解除されて「ディスプレイとサウンド」画面に戻ります。