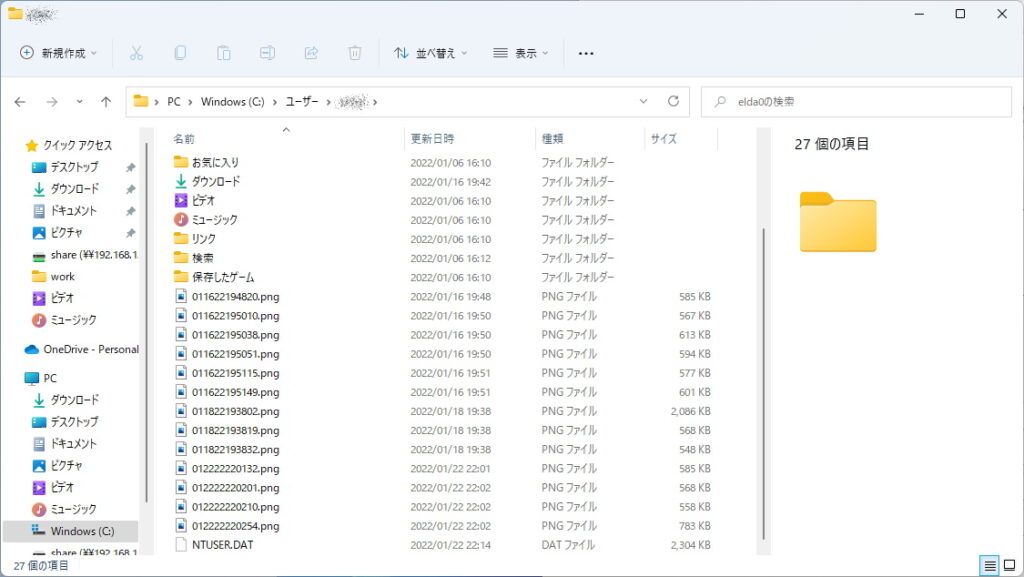このページではFire TV Stickでスクリーンショットをする方法について解説しています。
Fire TV StickのSS採取は開発者向け機能を使うちょっとした裏技
Fire TV Stickは実は本体だけではスクリーンショットを撮ることが出来ません。元々Amazon自体コンテンツ視聴用の「プレイヤー」として販売していますので、機能を準備しなかったのでしょう。
ですが、本来はFire TV Stickでアプリなどの開発を行なう技術者向けに提供されている機能を流用するカタチでスクリーンショットを撮ることが出来ます。
Fire TV Stickの他にパソコンなどのデバイスが必要になるのでちょっとハードルが高くなりますが、機材さえあれば使い方自体は簡単で誰でもトライできるものです。
この記事ではWindowsパソコンに「adbLink」というアプリを導入してFire TV Stickと組み合わせることで、スクリーンショットを採取する方法を説明します。
Fire TV Stickでスクリーンショットをする手順
Fire TV StickのSSを取るための手順を順番にまとめます。
PCにADBLinkをインストール
まずはパソコンにadbLinkをインストールします。
こちらのサイト(http://www.jocala.com/)からWindows用インストーラーをダウンロードして実行、パソコンにadbLinkをインストールします。
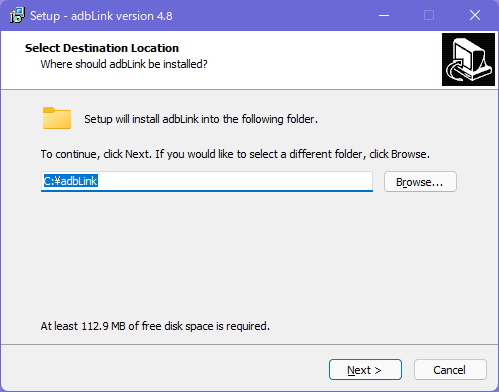
インストーラーを起動したらあとは特に何かを指定する必要はなく、そのまま先に進めるだけで大丈夫です。
Fire TV Stickをデバッグ可能なモードに
次にFire TV Stick側でadbによるデバッグを許すよう設定を変更します。
設定メニューから「マイFire TV」を選択。
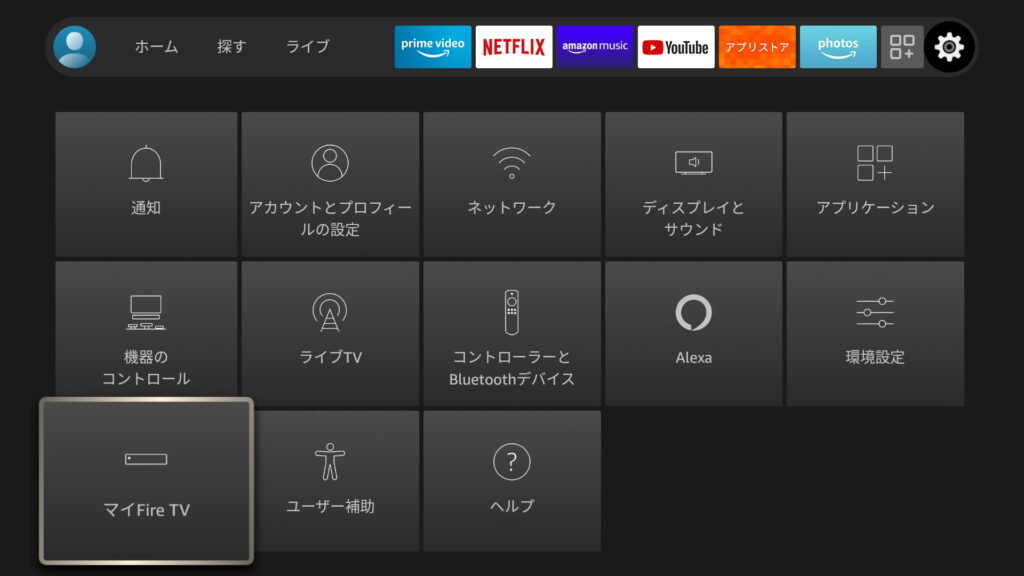
続いて「開発者オプション」をクリック。
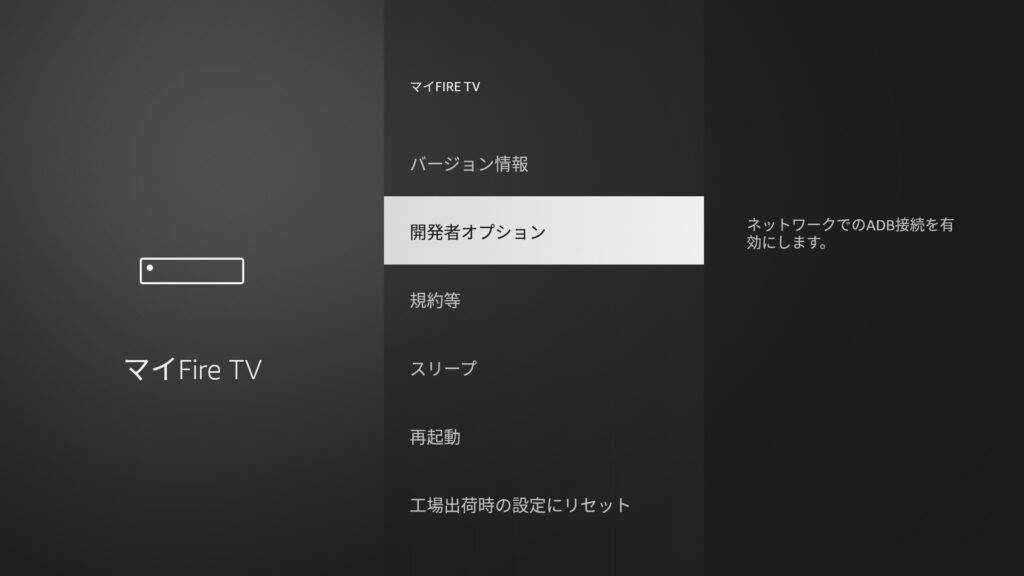
「ADBデバッグ」をオンにしましょう。
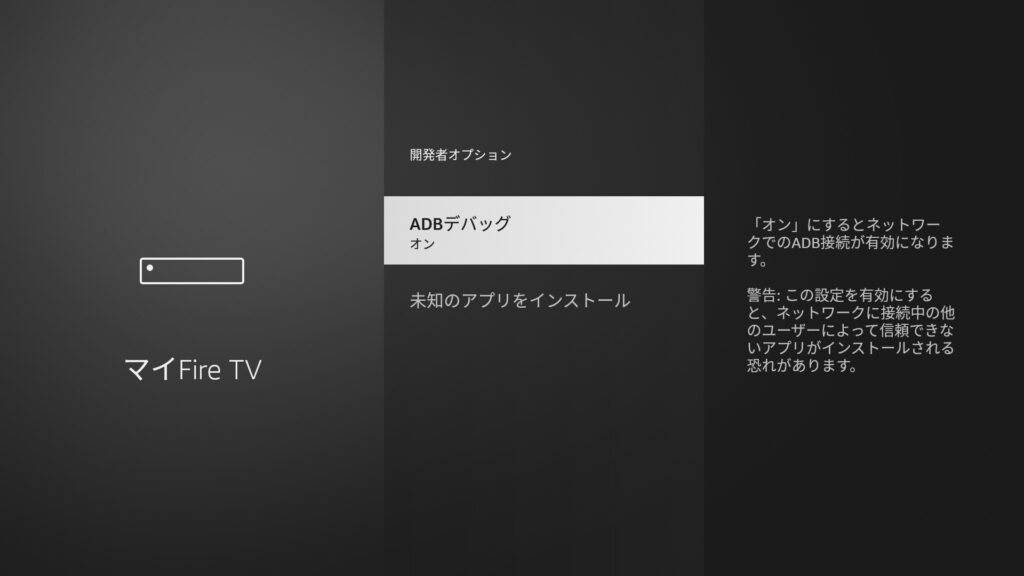
今回使うPC側のアプリは、元々Fire TV Stickなどのために開発したアプリが正常に動作するかを確認するためのデバッグ用ツールなのです。
ADBLinkでFire TV Stickに接続
続いてFire TV StickのIPアドレスを確認します。
「マイFire TV」の「バージョン情報」をクリック。
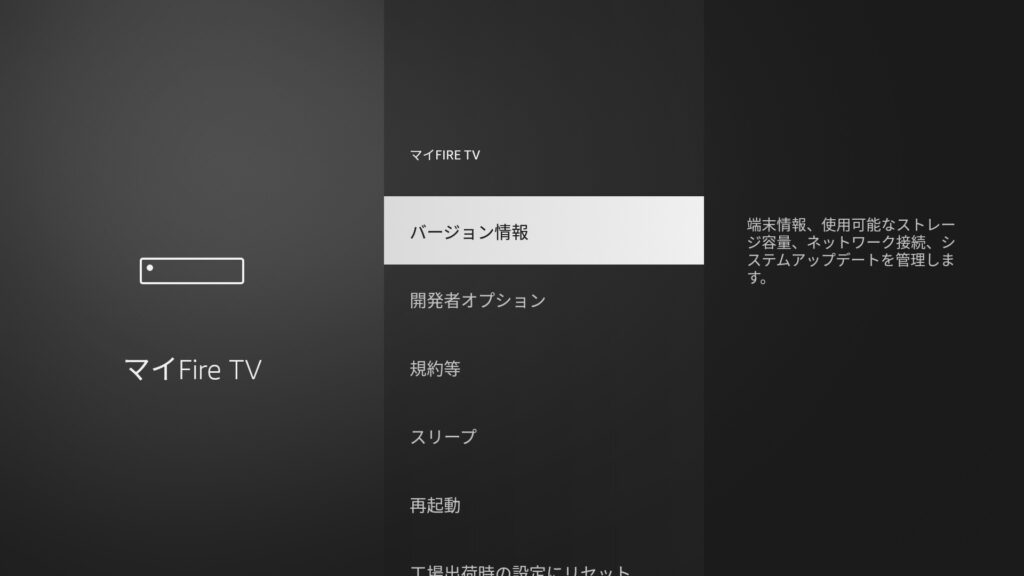
「ネットワーク」で見ることができます。
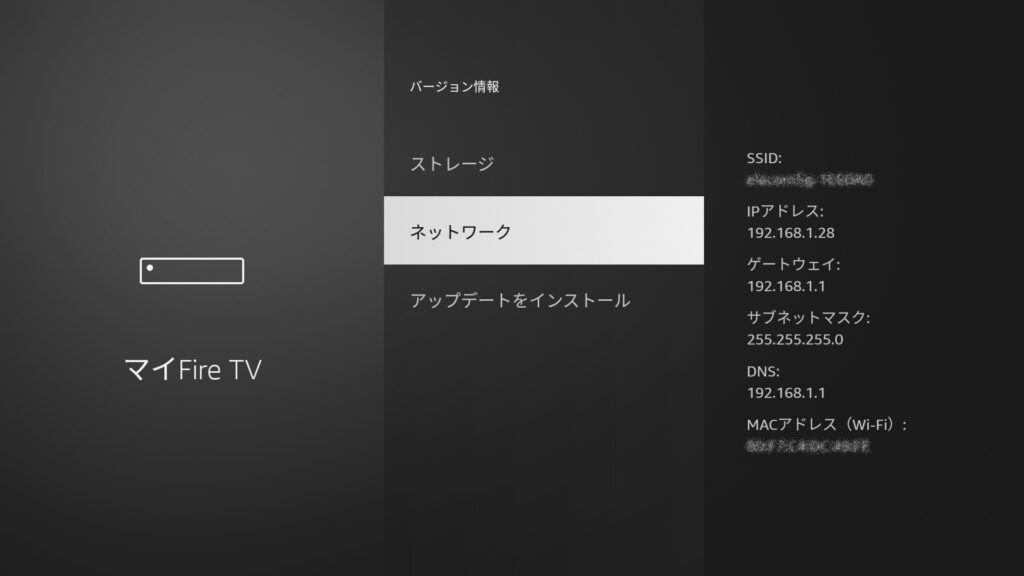
確認した値をパソコン側のadbLinkの「Ad Hoc IP」のフィールドに書き込んで「Connect」ボタンをクリックしましょう。
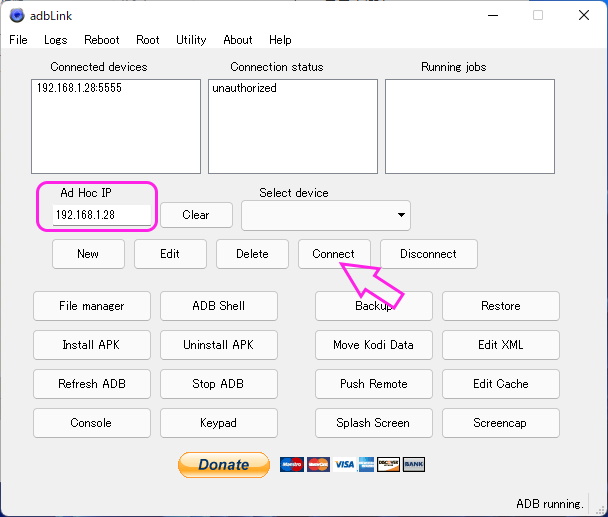
一度、警告のウィンドウが出るかもしれませんが、接続は問題なく行なわれているはずです。
PC側でスクリーンショット採取
Fire TV StickとPCのadbLinkアプリが問題なく接続出来たら、あとはadbLinkの「Screencap」ボタンをクリックするだけでOK。
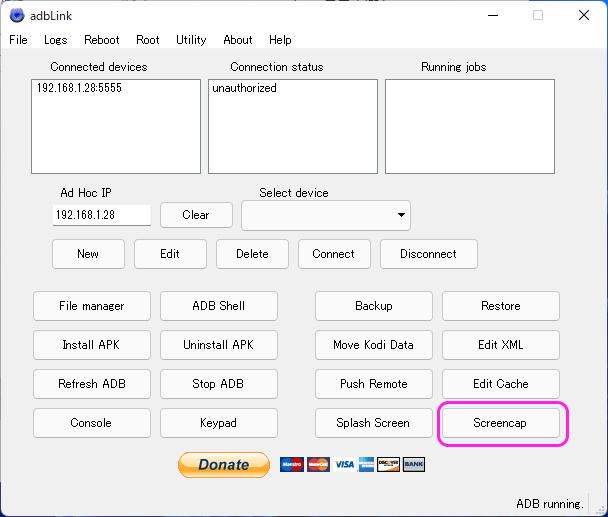
わずかに処理時間がかかりますが、adbLinkをインストールしたユーザーのユーザーディレクトリ直下にFire TV StickのスクリーンショットがPNG形式で保存されます。