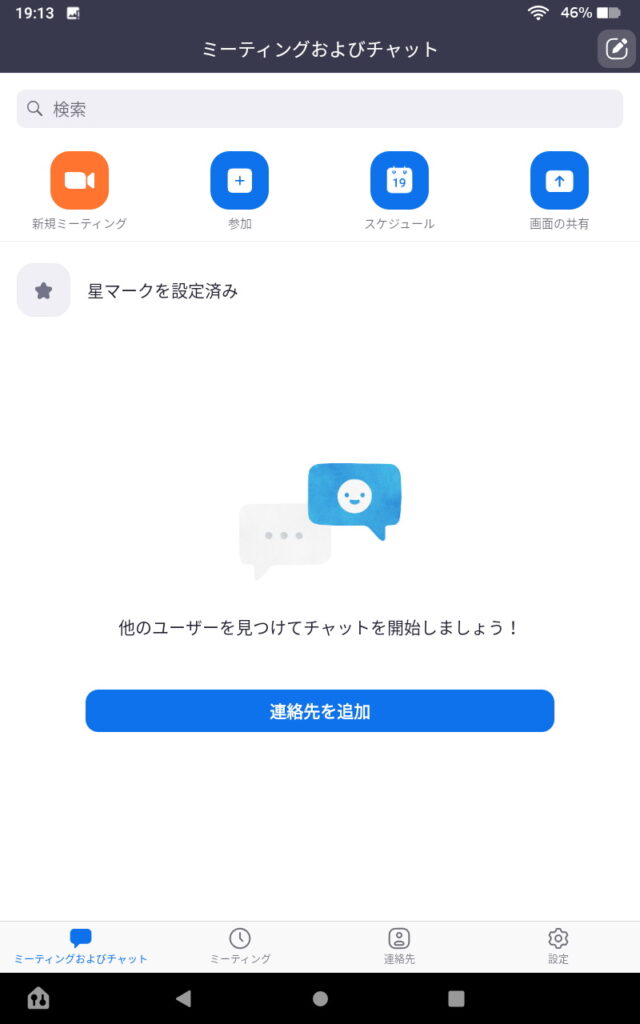新型コロナウィルスの蔓延の影響から通勤の抑制が大々的に求められた結果、日本でもなかなか進まなかったリモートワークの普及がある程度浸透しました。今はまた元に戻っちゃってるみたいですけど。
そんなトレンドの中でとても大きな注目を集めたツール達があります。
インターネットを介してかなり自由に「ビデオ会議」を開催できるサービス群で、今回取り上げるZoomもその一つ。日本でも真っ先にシェアを伸ばして大きく注目されるようになりました。
そのZoomのサービス、Fireタブレットからも公式アプリを介して参加することが可能です。
この記事ではFireタブからZoomのビデオ会議に参加するための第一歩、公式アプリのインストール方法を説明します。
AmazonアプリストアからでOK
FireタブレットのOSはAndroidをベースにしたものですがアプリストアはAmazon独自のものとなっているので、登録済みアプリはかなり限定されています。一部、Amazonのサービスとかぶるようなものはメジャーなタイトルでも公式アプリストアに登録されません。
ですがZoomは大きな注目を集めたこともあってか、しっかりAmazonの公式アプリストアにも登録済み。Amazonのサービスともバッティングしませんし。
おかげで余分な手間をかけずにアプリの導入が出来ます。
インストール手順
ZoomアプリはAmazon公式アプリストアからインストールします。ホーム画面にある「アプリストア」アイコンをタップして起動します。
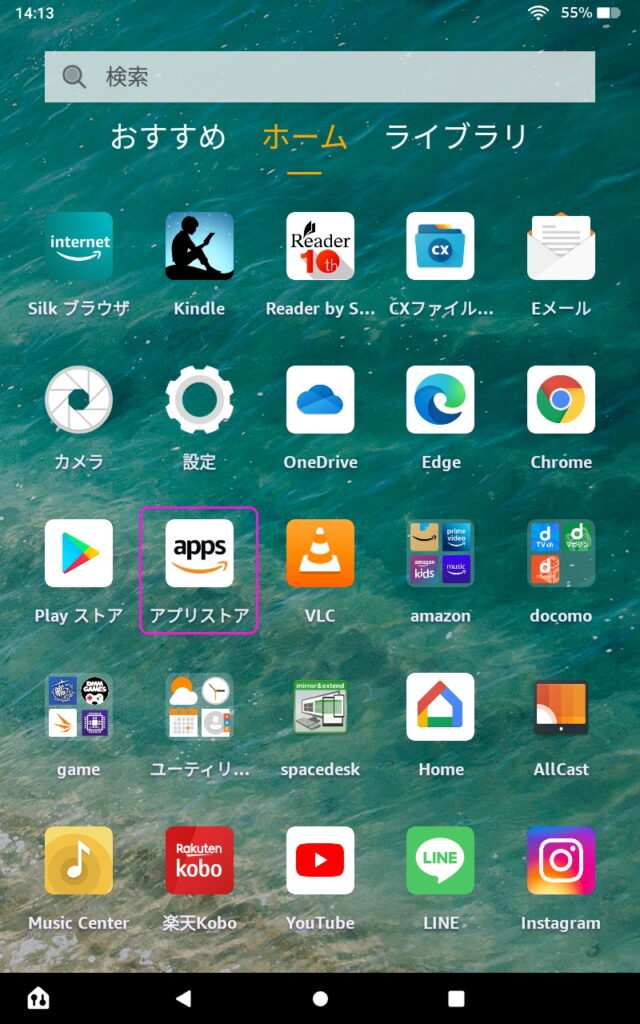
アプリストアが起動したら虫眼鏡アイコンのボタンから「zoom」のキーワードで検索をかけてみましょう。
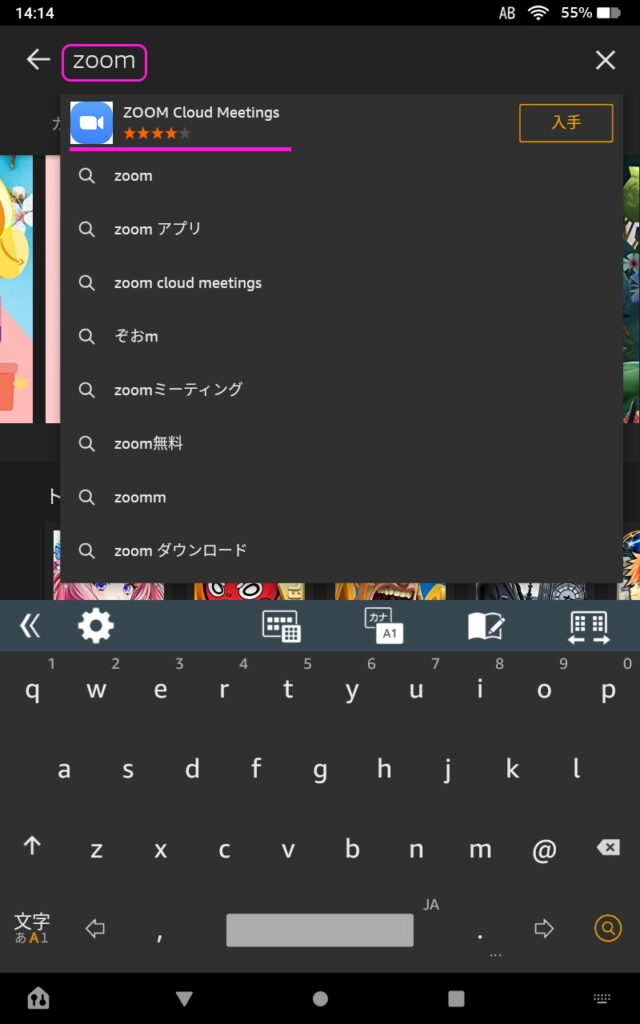
「ZOOM Cloud Meeting」が目的のアプリですのでそちらのページにジャンプ。
「入手」ボタンをタップしてインストールを実行しましょう。
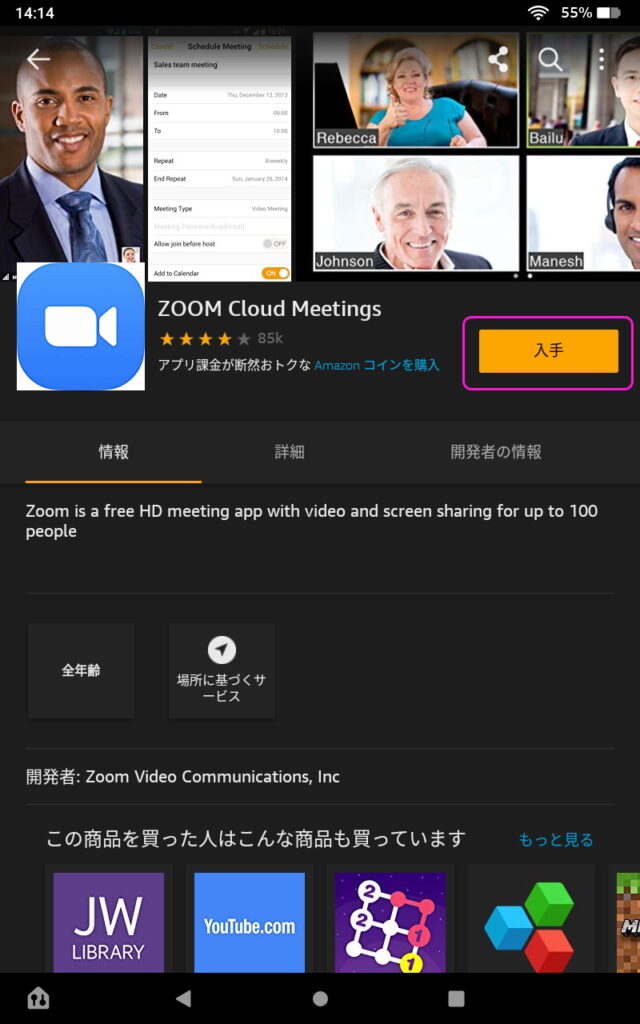
検索画面にある「入手」ボタンでもOKです。
アプリが必要とする権限の確認用のサブウィンドウがポップアップしますので、問題がなければ「ダウンロード」ボタンをタップして処理を継続させましょう。
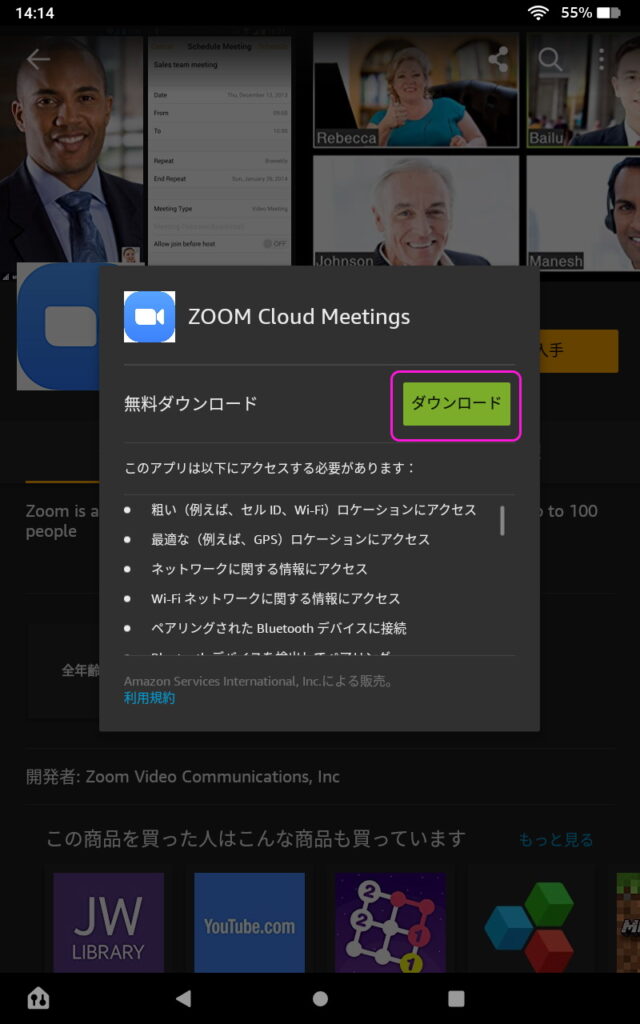
Amazonのアプリストアなどに問題が発生していなければすぐにインストールは完了するでしょう。
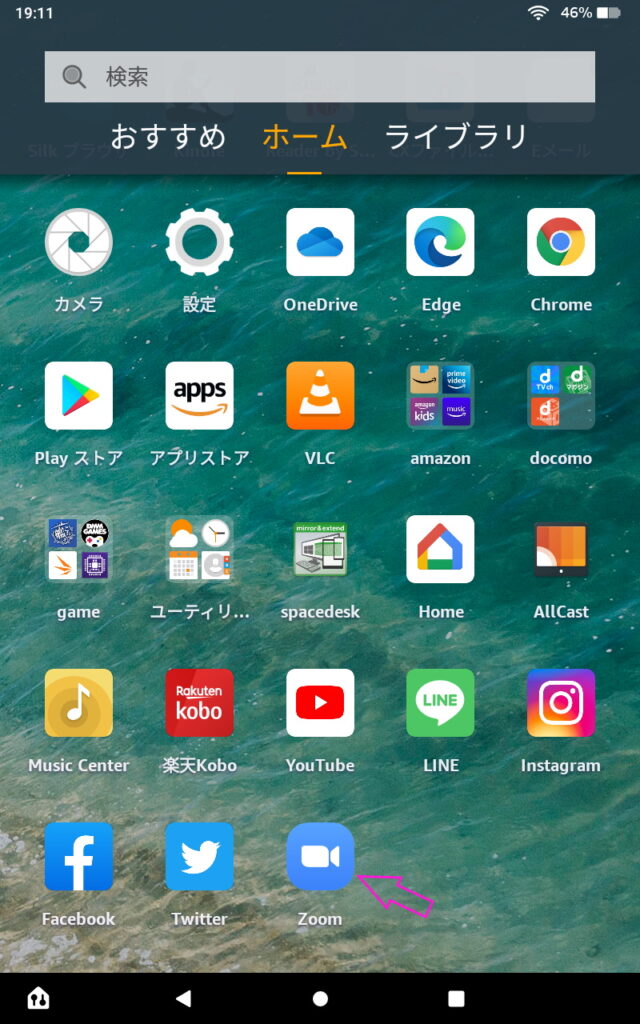
ちなみに著者がインストールするときにはアプリのダウンロード自体が進行しない状況がしばらく続きました。放置してあとから見てみたらホーム画面に上のアイコンがいつの間にか出来ていた、というのが実際のところでした。
初期設定
Zoomのアカウントを既に持っている場合には、初期設定と言っても既にあるアカウント情報をインストールしたZoomアプリに設定するだけでOKです。
既存のアカウントを使ってログインする場合には「サインイン」の方を使います。
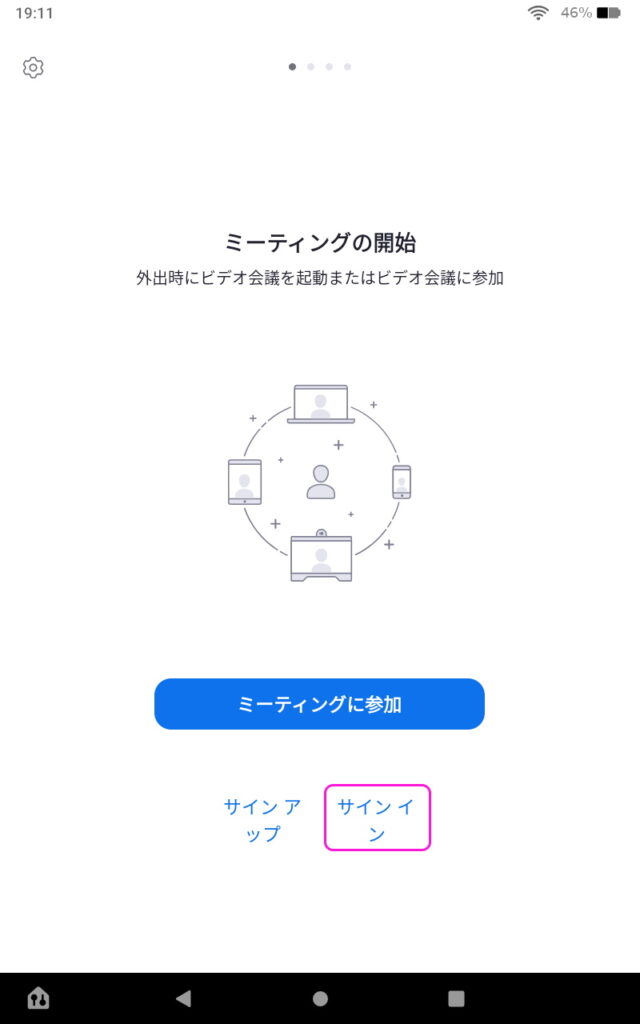
「サインアップ」は新たにアカウントを作成しつつのログイン操作だと思います。
サインイン操作を行なうページでユーザーIDとパスワードを入力します。
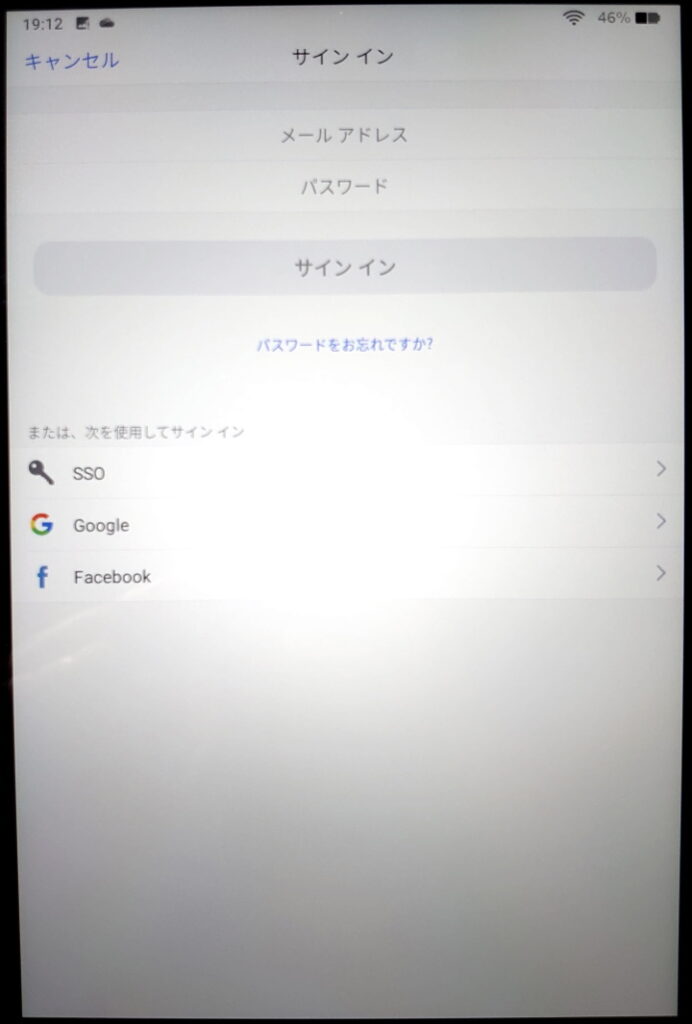
Zoomアプリでもサインイン操作のIDとパスワード入力画面はスクリーンショット採取がブロックされていました。この辺り、ちょっとうれしい配慮ですね。万が一のアカウント情報流出のリスクを減らせます。
サインインが出来るとZoomアプリのホーム画面が表示され、一通りの機能の利用が出来るようになります。