すっかり個人の間だけではなく、もっと広い範囲で重要なコミュニケーションのツールとして認識されるようになったLINE、このサービスはFireタブレットでも利用できます。
ただ、ちょっと一工夫が必要になっています。
この記事ではFireタブレットシリーズにLINEアプリをインストールしてサービスを利用する方法を説明します。
要Google Play
頭で書いた「ちょっと一工夫が必要」の意味がこちらの節の見出しです。FireタブレットでLINEを使うためには、アプリインストール前にまずはGoogle Playを導入する必要があるのです。
今どきのLINEのポジションを考えるとちょっと不思議ですが、なぜかAmazonの公式アプリストアにはLINEアプリが登録されていません。もしかすると「LINEマンガ」のサービスとかち合うことを避けているのかもしれませんね。
もしこの予想がビンゴだと今後もAmazonの公式アプリストアにはLINEアプリは入らないかも?
さてちょっと脱線しましたが、LINEアプリをインストールするにはまずはFireタブレットにGoogle Playを入れないといけません。
その手順はこちらの記事で確認してください。
※編集中
このあとはGoogle PlayからLINEアプリをインストールして初期設定を行う手順をまとめていきます。
LINEインストール手順
まずGoogle PlayでLINEアプリを探しましょう。虫眼鏡アイコンのボタンをタップして「LINE」のキーワードで検索をかけると見つかるはずです。
Google PlayのLINEアプリのページで「インストール」をタップして少し待つだけでインストール作業は完了です。
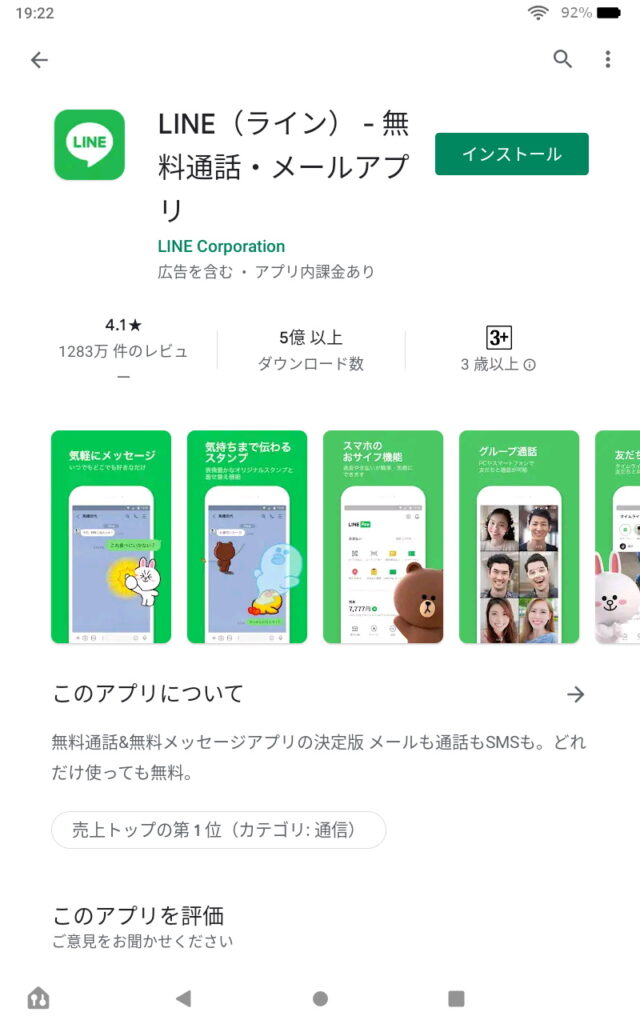
インストール完了後、LINEアプリを起動すると、使い込んでいるユーザーには恐らくおなじみの次の画面が表示されます。
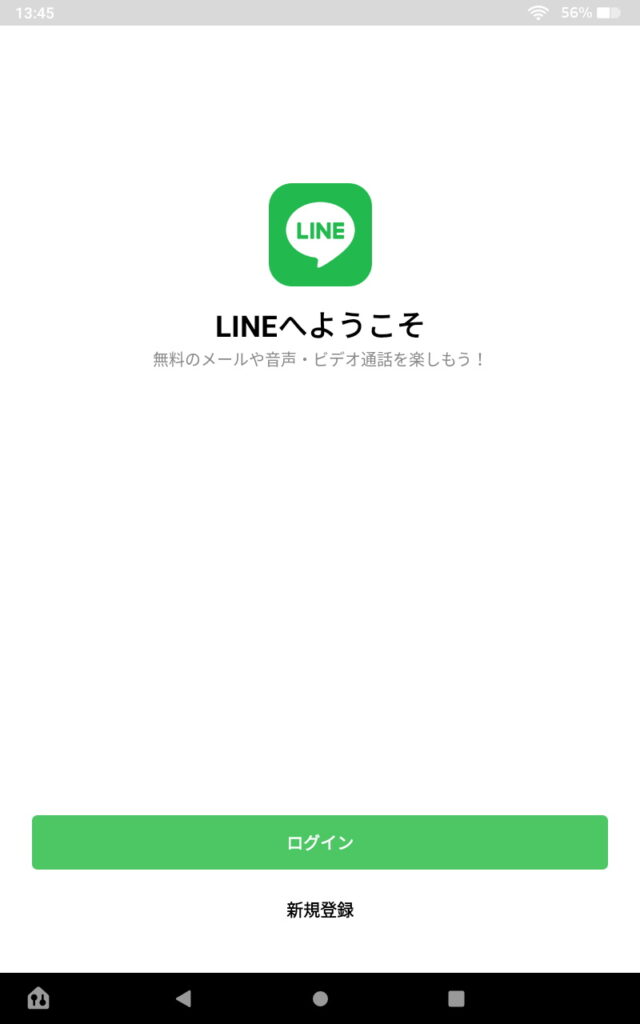
ログインをタップして初期設定に進みましょう。
初期設定
LINEへのログインは電話番号かFacebookのログイン情報を使います。今回は電話番号でのログインを行ないます。「電話番号でログイン」ボタンをタップしましょう。
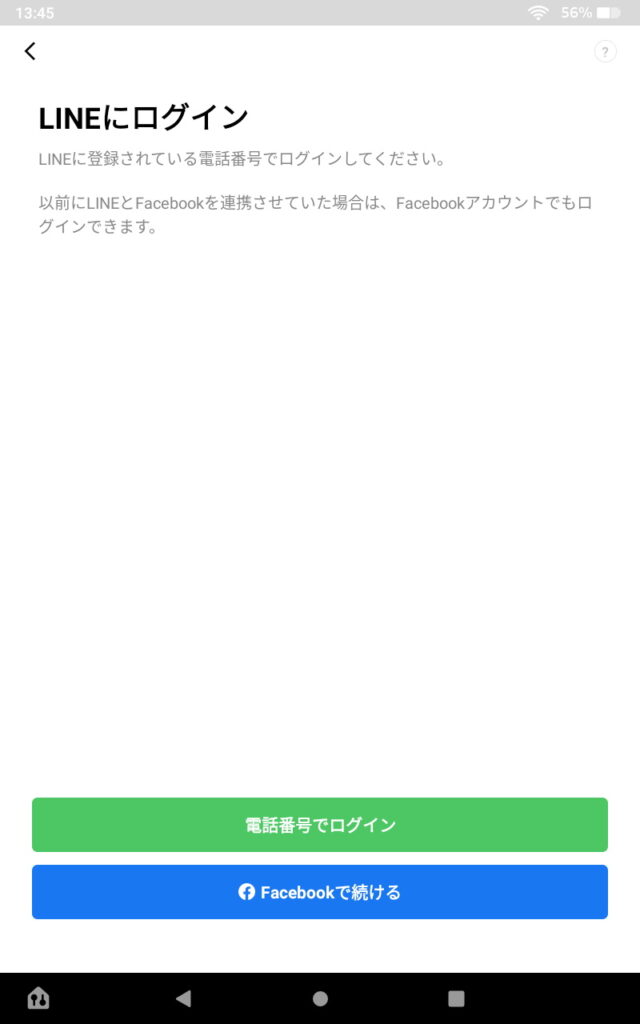
ログイン用の電話番号を入力すると
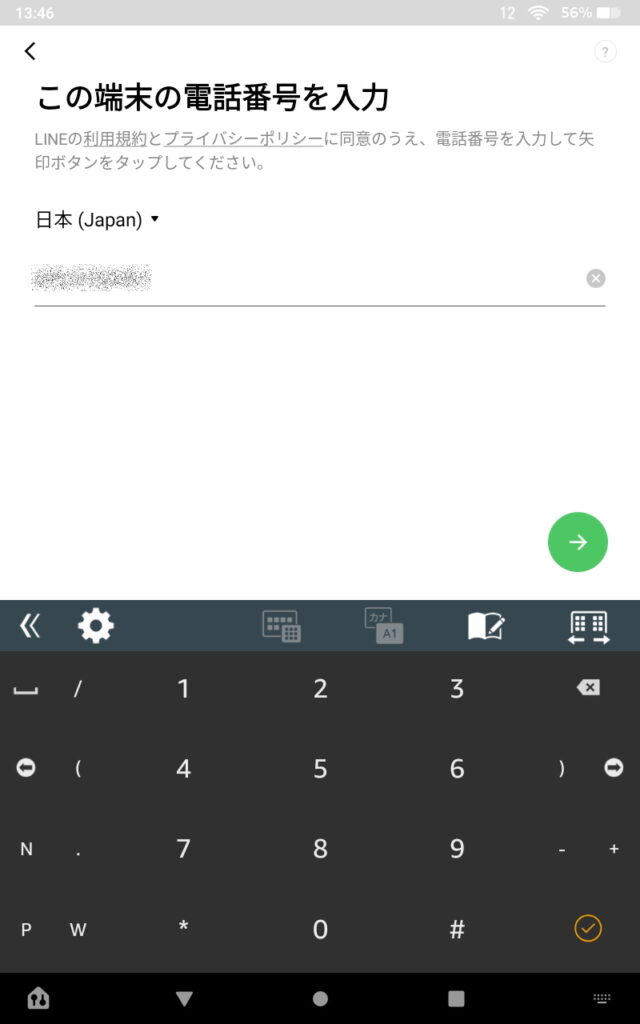
その番号を持つ電話機に認証用のショートメッセージを送信する旨のサブウィンドウが表示されます。
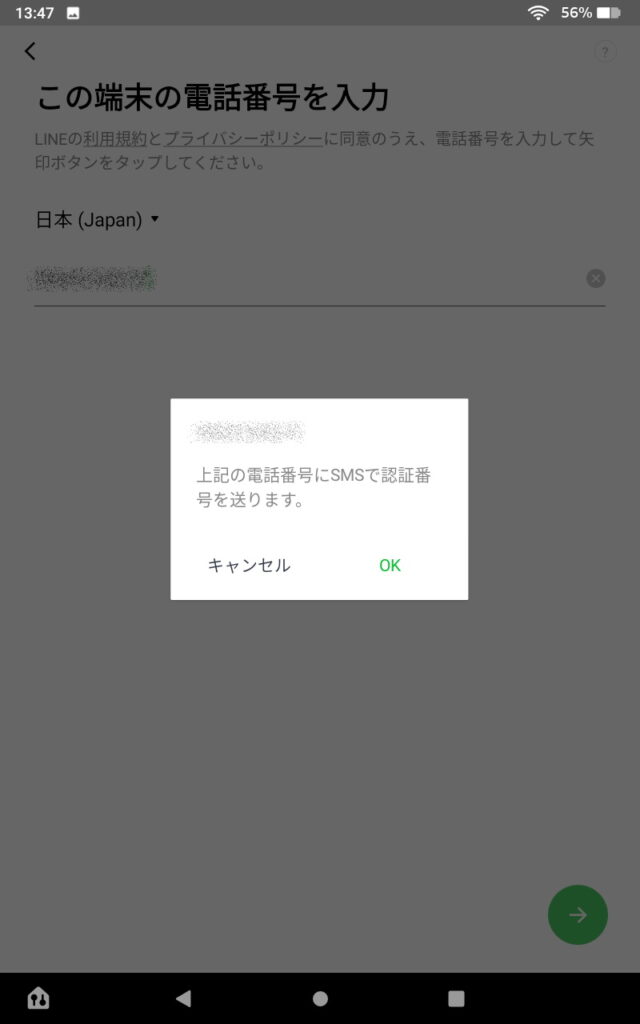
こちらはOKをタップ。
入力した電話番号に該当するスマホなどにSMSが着信したら
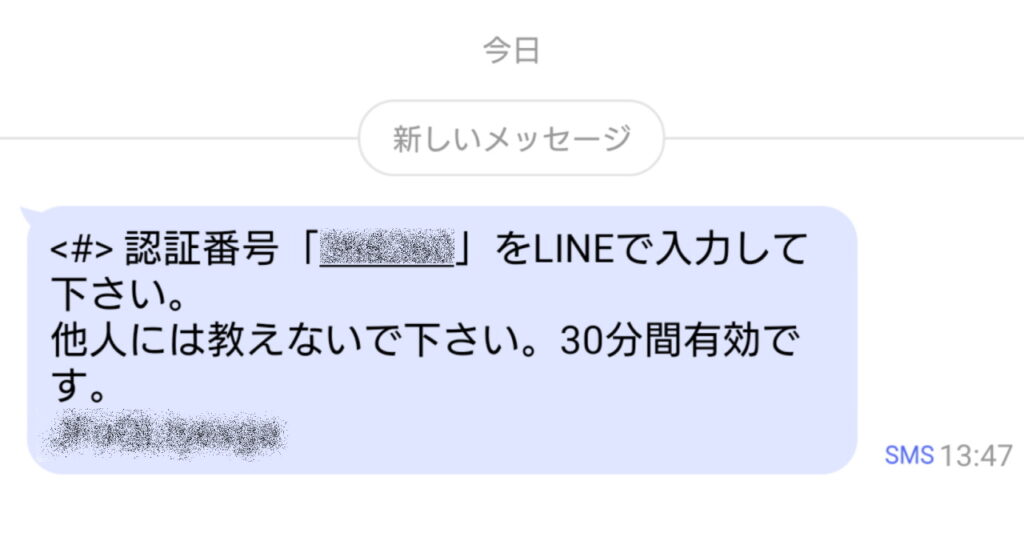
認証番号を入力します。
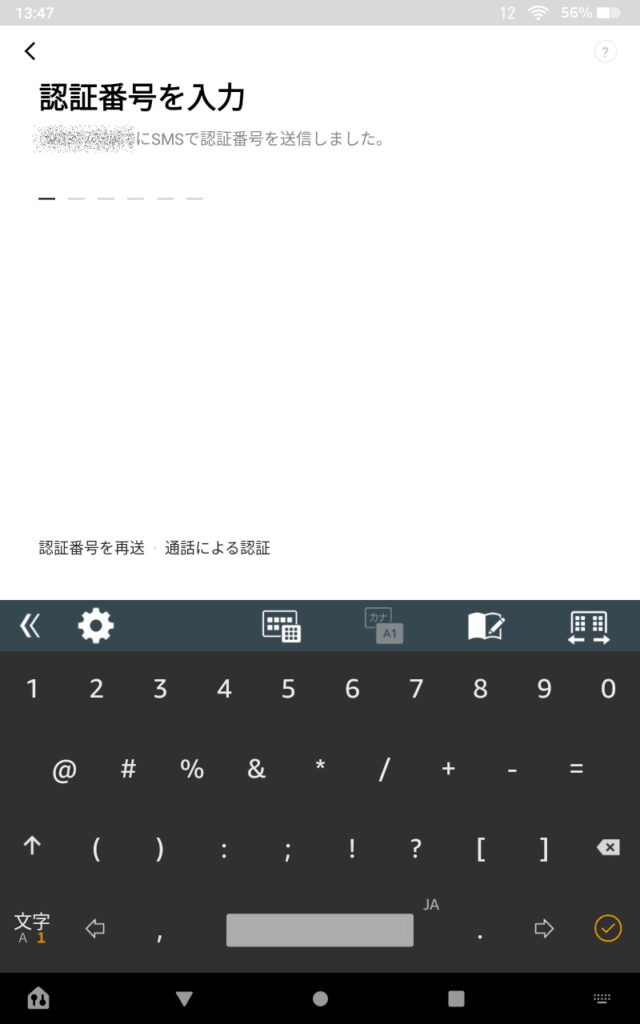
すると次のステップに進めるようになります。
ちょっと面白い手順だと思いますが、LINEのアカウントのパスワードはSMSに乗っている認証コード入力後に設定するようになっています。
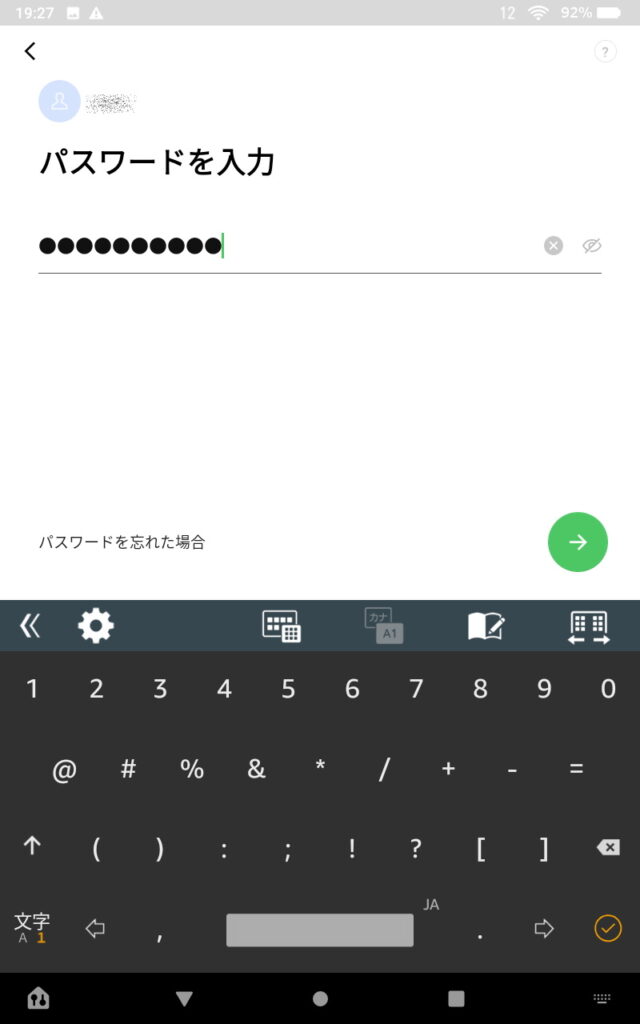
ここまで来るとサインインは完了。
このあとはLINEの環境をFireタブレット側のLINEアプリに引き継ぐための操作になります。
Fireタブレットで動かすLINEアプリはスマホで動かすものと同じ扱い。複数のスマートフォン間でLINEアプリを引き継ぐときと同じで、以前のスマホで使っていたLINEアプリは使えなくなる仕組みです。
パソコンのLINEアプリとは並行して利用できますが、同じアカウントでスマホ系は1台だけしかアクティブな状態になりません。
トーク履歴を引き継ぐ場合には「はい、トーク履歴を復元します」ボタンをタップ。この作業が不要なら「トーク履歴の復元をスキップ」ボタンを使いましょう。
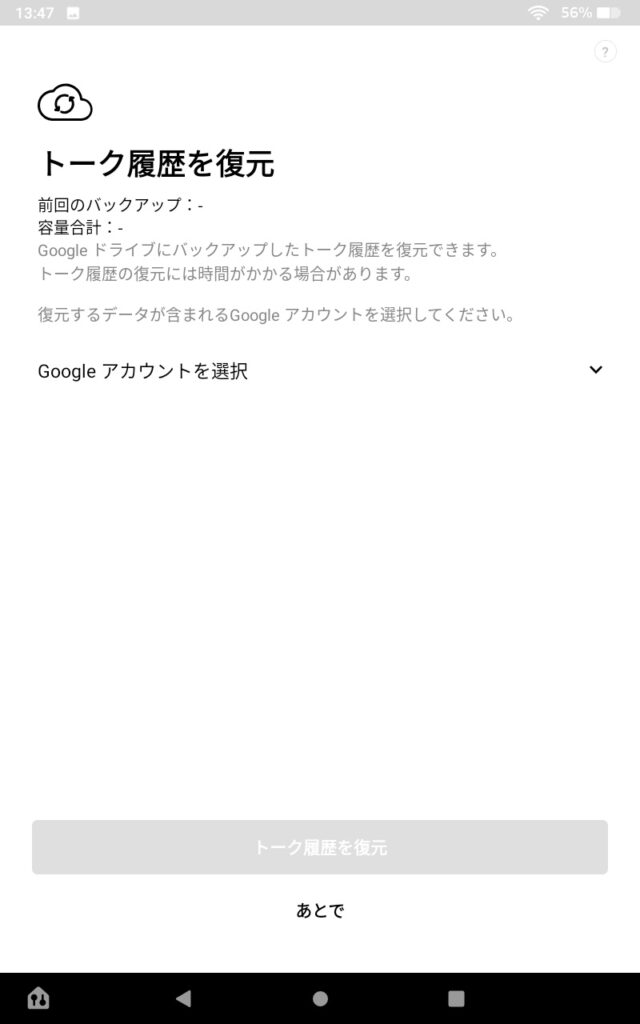
次に連絡先の情報からLINE側の友達情報の追加をどうするかの設定を行います。
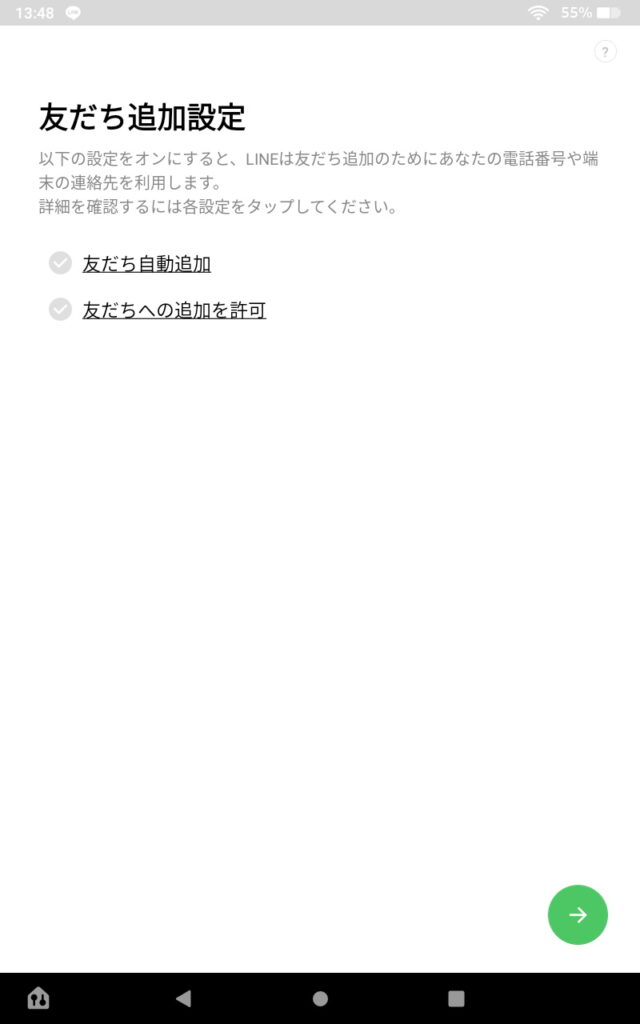
使い方に合わせて適当に設定を行ってください。
続いてLINEサービス利用上のライセンス条項の確認画面です。問題がなければ「上記に同意する」ボタンをタップします。
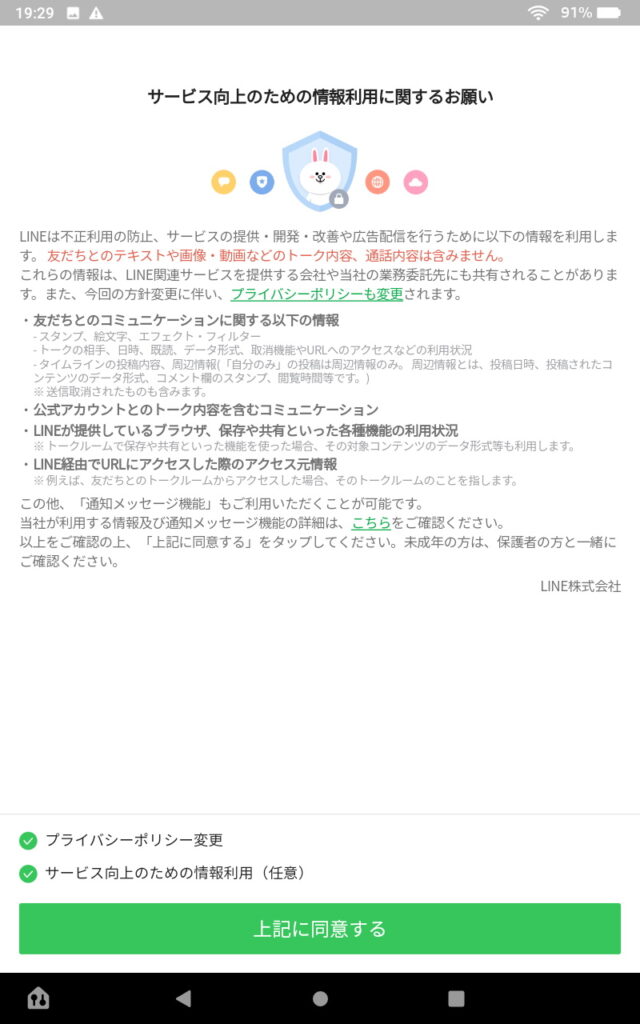
同じようにLINEが収集する情報の扱いに関する同意が表示されます。問題なければこちらも「OK」をタップしましょう。
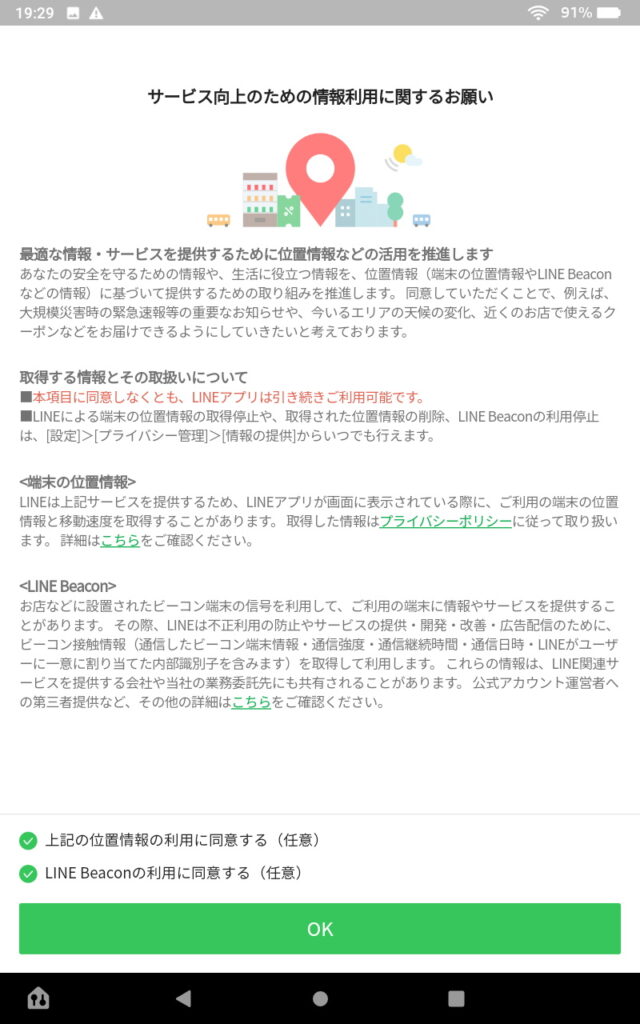
以上のステップでFireタブレットでもLINEが利用可能になります。
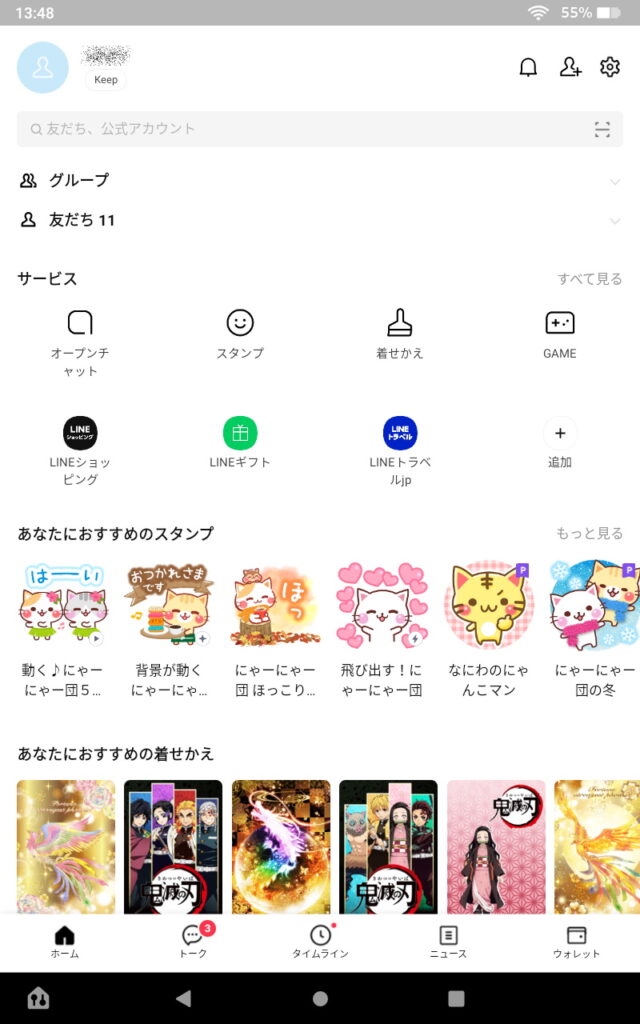
以下は余談っぽいモノです。
先日、LINEの運営会社の個人情報扱いに関するちょっと気になる違反行為のニュースがありました。
だいたい大丈夫だと思いますが、こういうポイントが気になる方がこれからLINEのアカウントを取得しようという場合、行政側の動きをちょっとウォッチしつつ待ちにはいるのもありかもしれません。
























