Fireシリーズのようなタブレット端末、スマートフォン、パソコンなどの情報端末系のガジェットでは、何パターンか端末の初期化を行なう必要があるケースが考えられます。
例えばFireタブレットを他の人に譲渡するときには絶対に個人情報をキレイに消しておかないといけません。Fireタブレットなら必ずAmazonのアカウントを設定するはずですから、それを悪用されたらたまったものではありませんよね。
Fireタブレットで電子メールを使っているならメールをやりとりする相手の方の情報もタブレットの中にあります。
また、自分で撮影した写真などの他にFireタブレットにユーザーが作成・保存した色々と大切な情報、これらを守るためにはバックアップはとても重要な操作です。
アプリやOS本体などはライセンス情報さえキチンとしていればいつでも復元できますが、ユーザー自身が作ったデータは他に復元する方法がありませんからね。
今回は使う機会がそこまで多い訳ではないかもしれませんが、Fireタブレットを使いこなす上でとても大切なこれら二つの操作方法をまとめます。
Fireタブレットの初期化手順
Fireタブレットを初期化しなければいけないのは冒頭に書いた端末を他の人に譲るケースの他に、何らかのソフトの導入などタブレット端末に変更を行なって調子が悪くなったときの最終的な解決策として実行するパターンも考えられます。
本当はこの操作を行なわずに済むのが一番なのですが、万が一のために覚えておいて損はない操作手順です。
では、以下で順番に具体的な操作を説明します。
ホーム画面のギア形のアイコンをタップして
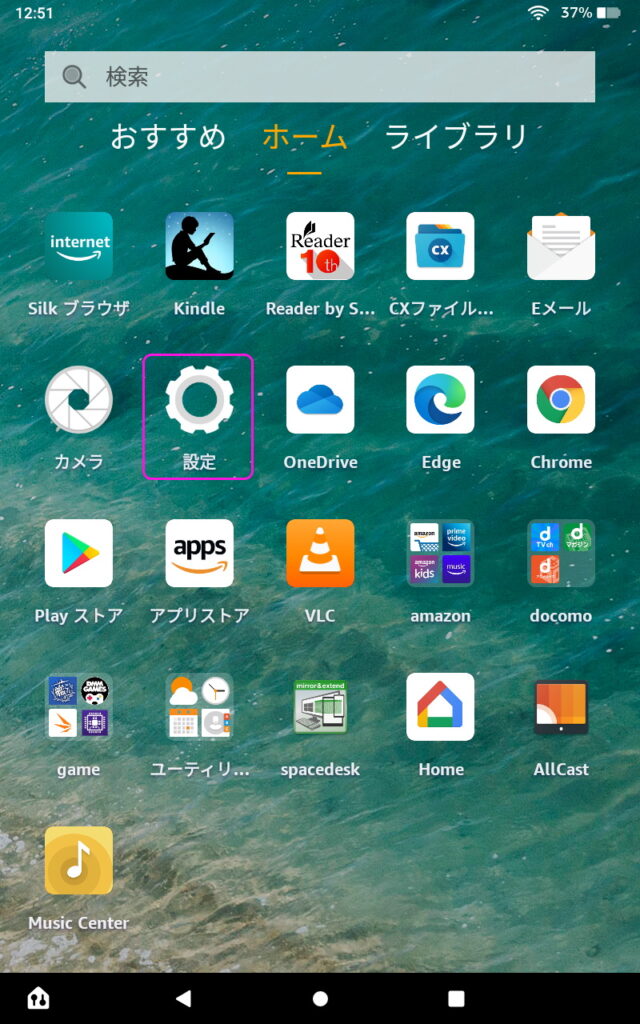
設定画面を呼び出します。
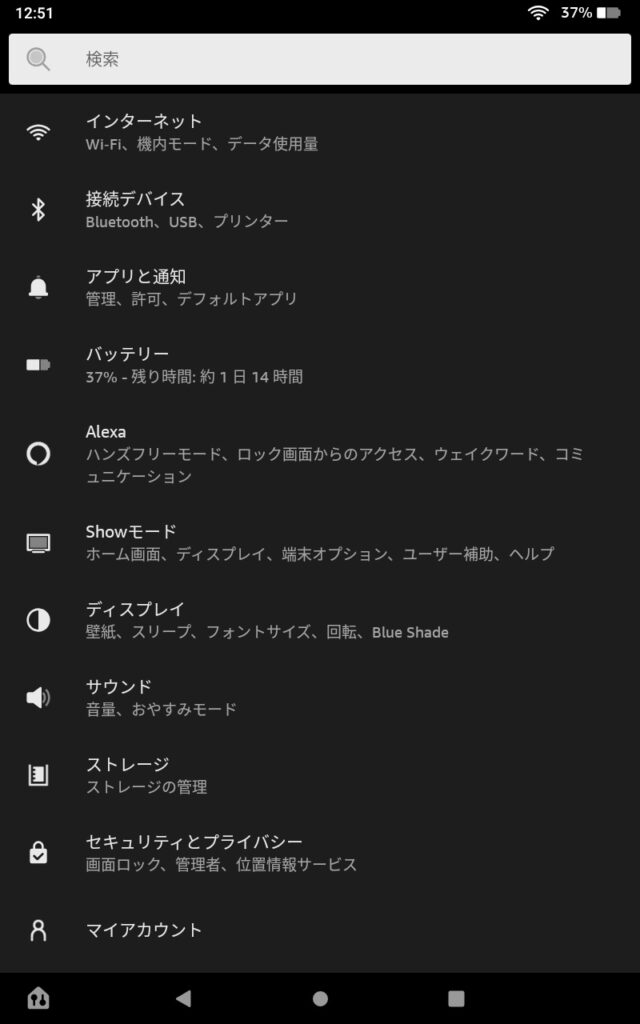
設定画面を下にスクロールして「端末オプション」をタップ。画面を切り替えます。
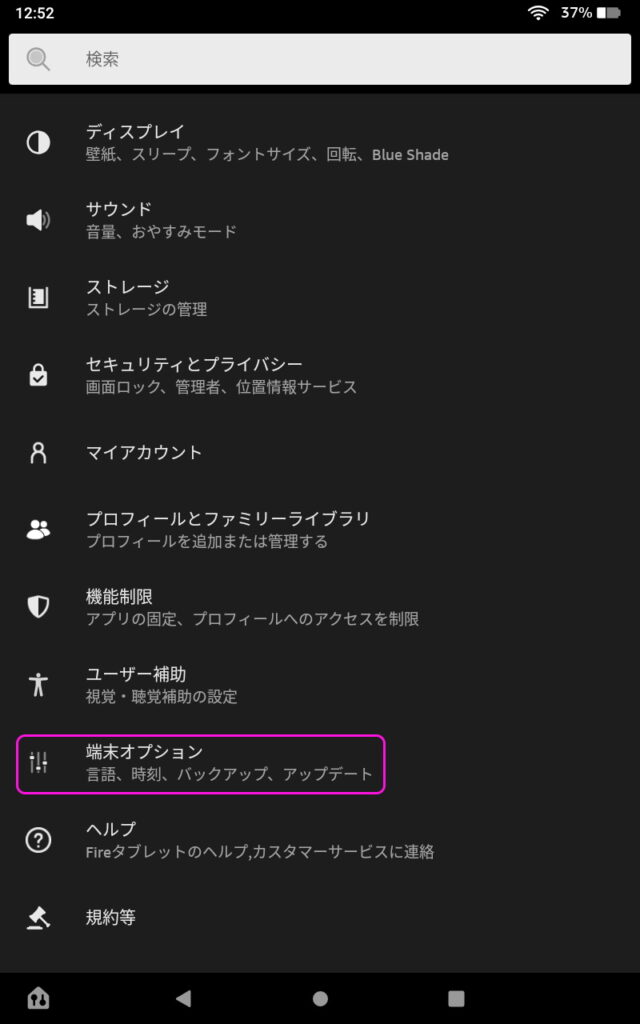
「端末オプション」の画面では「工場出荷時の設定にリセット」をタップ。
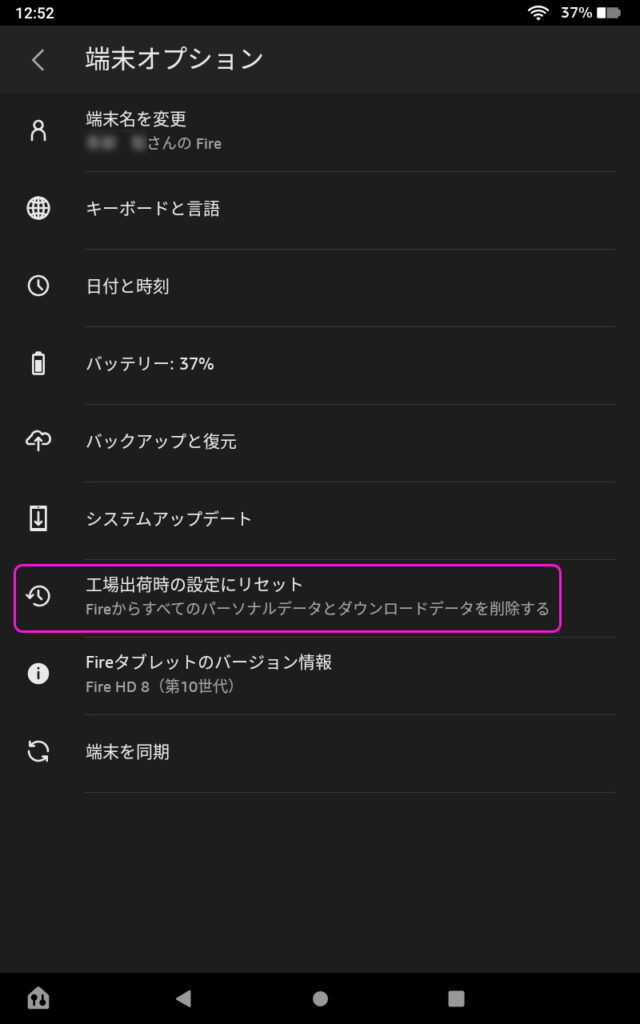
画面が「ロック画面のパスワード」切り替わったらPIN(ロック解除の暗証番号)を入力します。
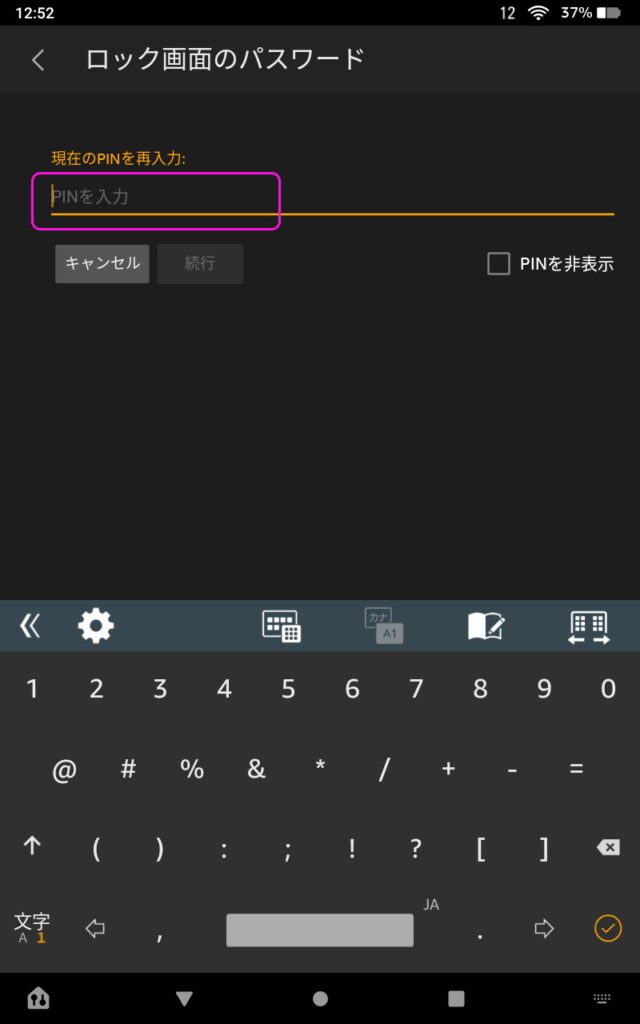
PINを入力すると「続行」ボタンが有効になりますのでこちらをタップします。
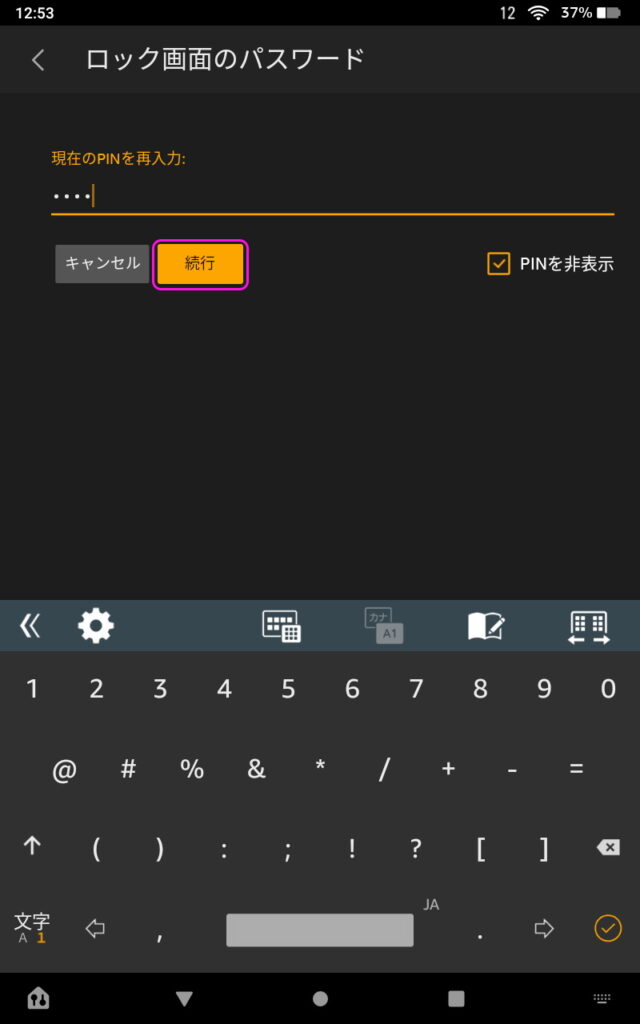
すると「工場出荷時の設定にリセット」とのタイトルがついたサブウィンドウがオーバーレイで表示されますから「リセット」をタップして処理を実行させます。
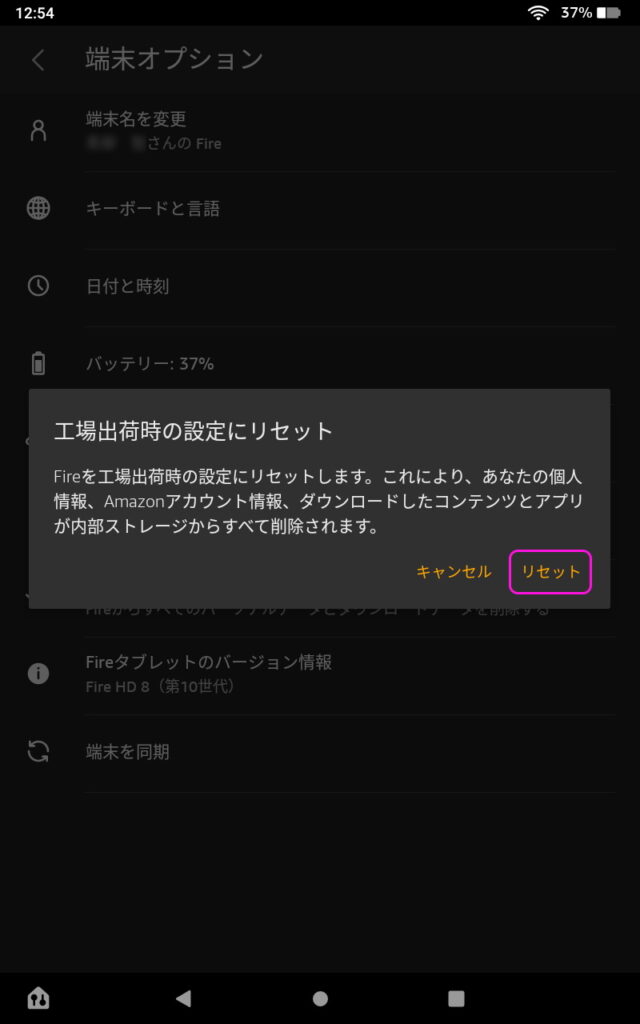
この先は途中で中断とか元に戻すといった操作が行えませんのでよく考えて実行してください。
あとは初期化の処理が完了するのを待つだけでOKです。
FireOSの機能でバックアップを行なう方法
FireタブレットのOS、FireOSには「バックアップと復元」という機能が準備されていますが、このバックアップ、一般的にイメージするバックアップ機能とはちょっと中身が違っています。
機能を使う前にこの点をしっかり理解しておく必要があります。
バックアップと復元の設定画面を見てみると分りますが、バックアップ対象はOSの各種設定やSilkブラウザのブックマーク、インストールしたアプリの情報などです。
つまり割と肝心な「ユーザーデータ」がバックアップ対象に含まれていません。ここは注意が必要です。
ですが、とりあえずまずはシステム側のバックアップの設定方法をまとめておきましょう。
「端末オプション」の画面を表示させるまでは端末の初期化の際と同じ手順です。バックアップの操作はこの画面で「バックアップと復元」をタップして画面を進めます。
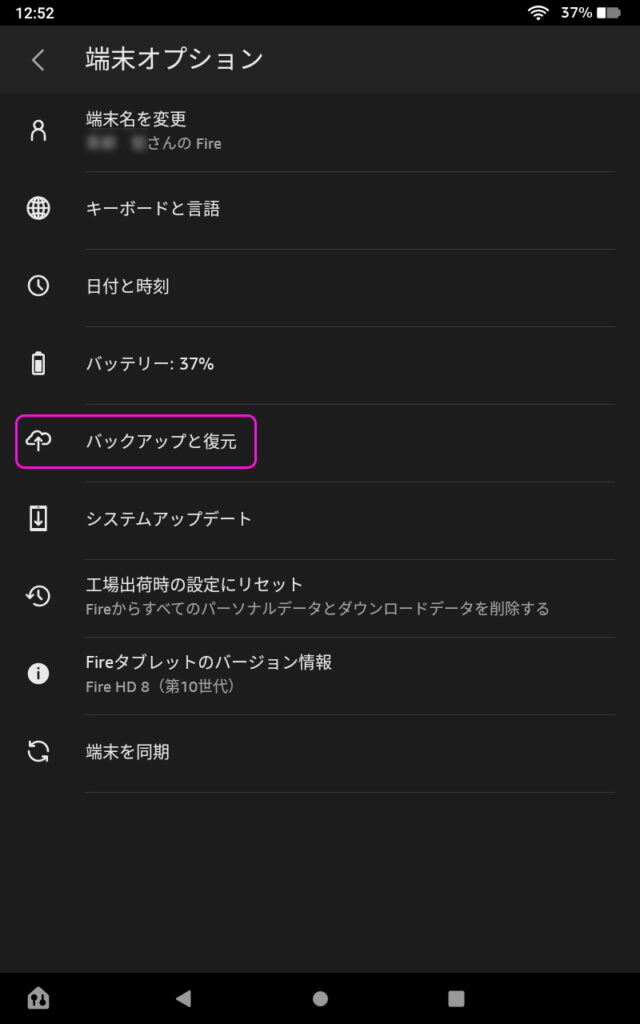
「バックアップと復元」の画面で「バックアップと復元」のスイッチをONにすれば設定は完了。
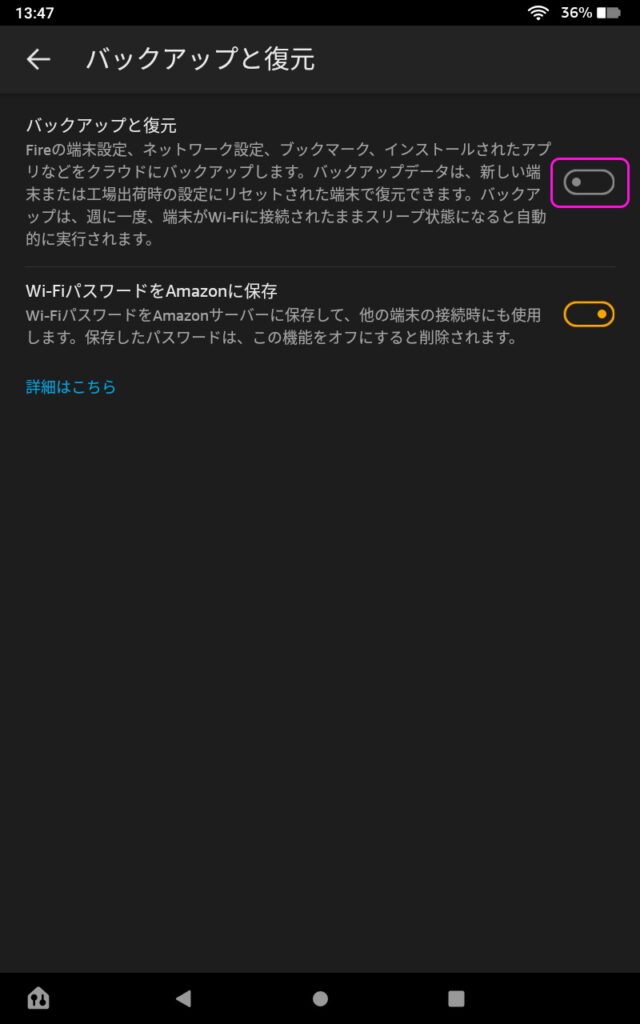
あとはFireOSにお任せで大丈夫です。定期的に自動でシステムが対象データをクラウドにコピーしてくれます。
ユーザーデータのバックアップ
Fireタブレットのバックアップ関連で注意しないといけない部分をこの節でまとめます。
注意点はFireOSの機能でカバーできない部分で、カメラで撮影した写真や動画、スクリーンショットなどユーザーが作成したデータのバックアップです。
この部分に対応する機能ははFireOSには標準搭載されていません。それぞれのユーザーが自分でアプリを導入するなどしてマニュアルで対応しなくてはいけません。
ユーザーデータのバックアップ方法で著者のおすすめは「ファイラー」などと呼ばれるアプリをインストールして、適当なバックアップ用の媒体に保存したいデータをコピーする方法です。
パソコンを使っているユーザだとWindows系ならエクスプローラー、Macならファインダーのスマホ、タブレット版アプリと考えてもらうといいでしょう。
ちなみに著者の場合にはGoogle Play経由でインストールしている「CXファイルエクスプローラー」を使っています。NASにあるムービーファイルや音楽データをストリーミングで再生出来たりもする多機能な優れものです。
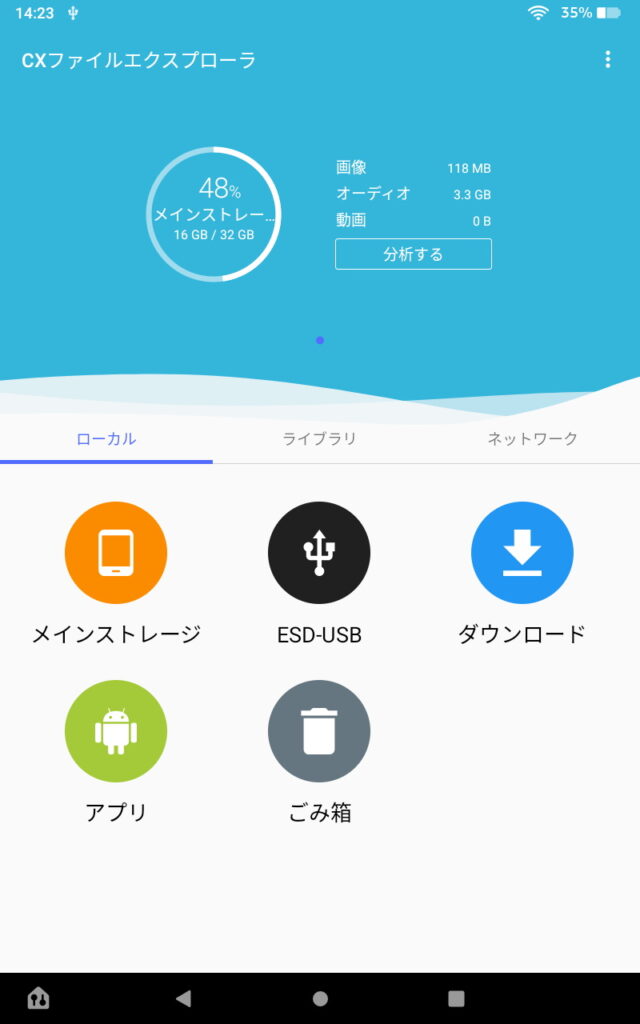
では以下でもう少し具体的な方法をまとめます。
マイクロSDカードを使う
まずはバックアップデータのコピー先にマイクロSDカードを使うやり方です。
Fireタブレットシリーズは今のバージョンだと大容量のSDXC規格のマイクロSDカードが使えます。SDXC規格のSDカード自体は最大2TBのものまで作れますが、Fire HD 8の2020年版の場合にはデバイス側では1TBの容量まで公式にサポートされています。
これだけ大容量なら長時間の動画なども楽々バックアップできます。
USBメモリを使う
Fireタブレットシリーズは低価格機ながらUSBホスト機能(USB OTG)が搭載されています。このためUSBコネクタにさまざまな周辺機器を接続して活用できます。
その一つがUSBメモリ。これをバックアップに使うのもいい方法ですね。接続してOSやアプリ側が認識してくれればSDカードと同じようにデータのバックアップ、コピーなどが行えます。
クラウドストレージを使う
例えばパソコンでマイクロソフトのオフィスソフトのサブスクリプション版、マイクロソフト365を契約していたりすると一緒に大容量のOneDrive利用権がくっついてきます。
こういったクラウドストレージに保存したいデータをバックアップする方法も使えます。他のクラウドストレージサービス、DropBoxやGoogle DriveなんかでもOKです。
例えばOneDriveはマイクロソフトが提供するクラウドストレージサービスですが、こちら対応のMS謹製のアプリを導入するとスクリーンショットや写真を自動的にOneDriveにコピーしてくれる機能なんかが使えます。
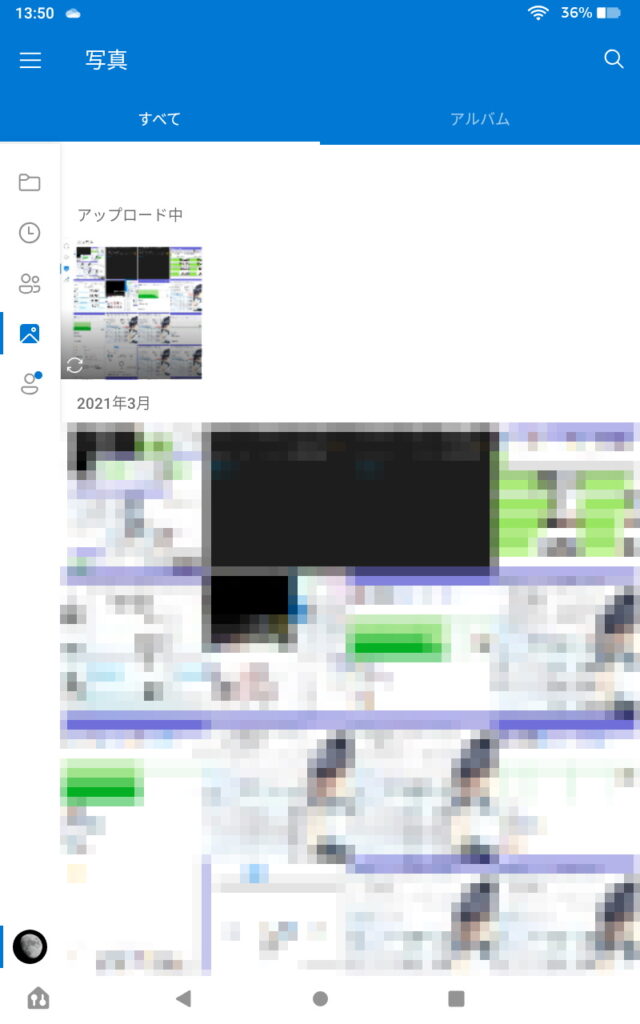
パソコンからもすぐにアクセスできますので、OneDriveからさらにパソコンのハードディスクにコピーして複製を増やし多重でバックアップすることも出来ます。
NASなどを使う
こういった使い方は少しパソコンのリテラシーがあるユーザーがとる方法かもしれませんね。自宅などにLAN経由で接続するハードディスク=NASを持っているユーザー向けです。
著者が使っているCXファイルエクスプローラーは直接NASにもアクセスできるんです。この機能を使って保存したいデータをNASに直接コピーしてやります。
バックアップの基本は「元データと違う場所、違う機材にコピーを作ること」ですので、ここで紹介した3つのやり方以外にも方法は考えられると思います。ユーザーそれぞれにあったやり方を見つけましょう。
【Amazon】Fireタブレットシリーズで端末の初期化、バックアップを行なう方法 記事まとめ
一般的にタブレット端末はパソコンと比べるとユーザーがデータを作る方向ではなく、外にある色々なコンテンツを見るために使われることが多いはずです。このため今回使い方を紹介した端末の初期化とかデータのバックアップが必要になるケースは少ないと思います。
ただ、懐かしのマーフィーの法則じゃありませんが、そういった万が一は「そんなことが起こる訳がない」と思った時にこそ発生しちゃったりしがち。
つまりこれらば備えておいて損はないスキルです。
もっとも全部頭に入れておく必要はなく、必要になったときに引き出せるよう準備だけしておけば十分でしょう。
























